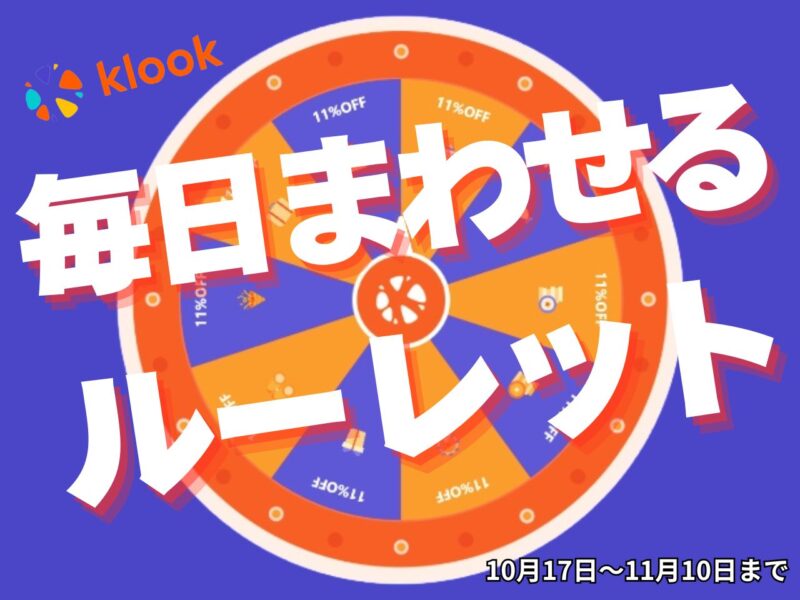ヤフー(yahoo)メールのような無料(フリー)メールは、簡単に作れるので、いくつかアドレスを用意しておいた方が便利です。
webメールなので、インターネットにつながって、ヤフーのHPにアクセスができれば、デバイスや場所を選ばずメールのチェックができます。
アウトルックだのファイヤーフォックスだの、面倒な手続きは必要ありません。つまり、今からお教えする方法でメールアドレスを作ったら、その瞬間からメールを使うことができるんです。
もちろん、iphoneやandroidスマホ用の専用アプリもあるので、利用頻度が高くなれば、それらのアプリを落としてさらに快適に利用することもできます。
ヤフーメールのアドレスを複数作っておいた方がいい理由
① メールアドレスは無料
これが一番大事ですね。ヤフーのメールアドレスはいくつ作っても無料です。
容量は2Gで、利用状況に応じて上限10Gまで拡大します。文字だけのメールならいくら使っても容量オーバーなんてことにはならないと思います。
② 作り方は超かんたん
所要時間は3分。携帯電話の入力が必要ですが、一旦メインのアドレスを取得すれば、その後は新しいメールアドレスをどんどんつくることができますよ。
③ メールアドレスの使い分けができる
これが、複数のメールアドレスを持つことをおすすめする最大の理由です。複数のメールアドレスを持っていると目的に応じてアドレスの使い分けができます。
メールアドレスを記入するときの心配事ってなんですか?多くの人は、個人情報の流出だったり、それにともなって迷惑メールがたくさん届いたり、ということじゃないでしょうか。
ヤフーメールを複数持っていれば、そういう心配はほとんどなくなります。なぜなら、もしちょっと心配な登録先があった場合には、それ用のメールアドレスを使うだけですから。そのメールアドレスは、普段は使わないので、メールアドレスが流出しようが、迷惑メールがこようが関係ないですんですね。
例えば、わたしはこんな使い方をしています。
アドレスその1:よく使うサービスの登録用
アドレスその2:楽天用
アドレスその3:メルマガの登録用
アドレスその4:アプリ登録や懸賞登録など
アドレスその5:一時的な業者との連絡など普段は使わないメールアドレス
こんな感じです。
アドレスその2の楽天用とか良くないですか?わたしは、旅行で空港ラウンジがタダで使えるプライオリティパスが付帯している楽天カードのユーザーなんですが、楽天のサービスって、メルマガ登録が前提になっているのが多いですね。というよりほとんどすべてって感じで、どんどんメルマガが着ます。あとでメルマガ解除をすればいいだけですが、これも面倒です。
でも、ヤフーの無料メールアドレスを使って楽天の会員登録をしているので、普段楽天のメルマガを目にすることはないですね。このメールアドレスはほとんど開けません😁。
試しに使ってみたいアプリの登録とか、インターネットのサービスの会員登録にも重宝します。「登録は無料です」なんて言われも、メールアドレスは教えたくない時ってありませんか。あとからいろいろお知らせメールが送られてきても迷惑なので。
そんなときも、無料のヤフーメールなら安心です。いわゆる捨て垢(捨ててもいいアカウント)ですから、仮に運営会社が変な業者だったとしても、こちらとしては痛くもかゆくもないですもんね。
という感じで、ヤフーメールを複数つくるメリットは結構あります。無料だし、かんたんに作れるので、複数持っておくことをおすすめします。
とってもかんたんなので本当はあまり説明はいらないのですが、以下でヤフーメールの新規作成方法を紹介していきたいと思います。
ヤフーメールの新規作成方法(最新)
ヤフーメールの作り方・使い方が少し変わったので新しく作る場合には注意が必要です。既に取得済みのアドレスは今まで通り使えます。
(ステップ1)メールアドレスの新規作成ページへ
まずは、「ヤフーメールの新規作成ページ」(以下リンク先)に移動して、「今すぐメールアドレスを作る」をクリックします。
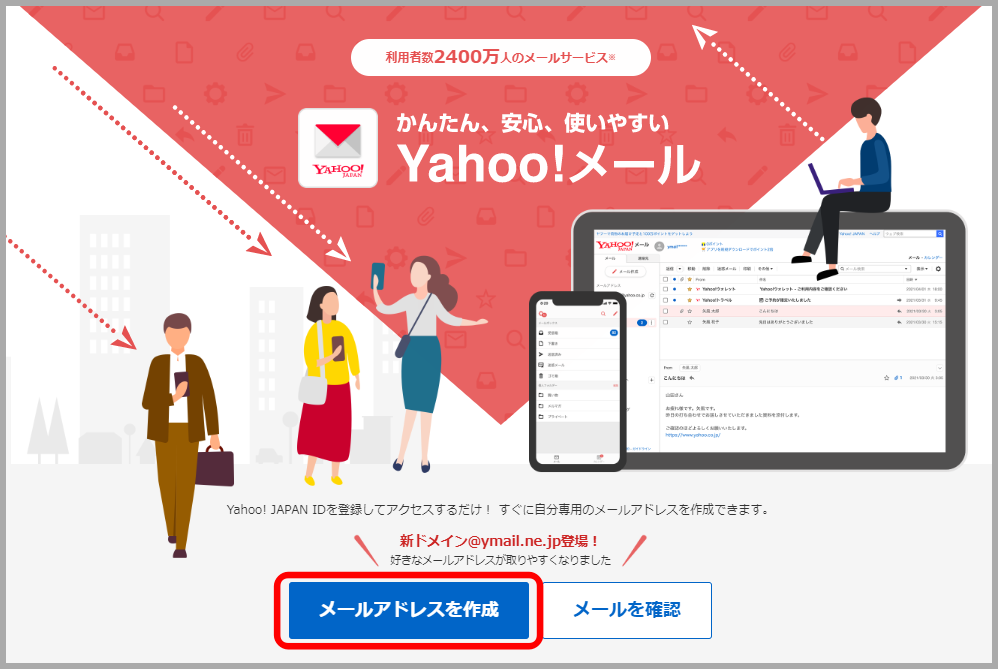
このページを開いて「メールアドレスを作成」をクリックすると、メール作成の流れにのることができます。
ではその流れを見ていきましょう。
(ステップ2)スマホで確認コードを受け取る
最初の画面がこちらです。

以前は携帯番号無しで登録できていたんですが、本人確認のため携帯の電話番号の登録が必須になりました。少し嫌な感じですけど、最近の流れからすると仕方ないかなという感じです。
一旦携帯番号を登録すれば、その後はメールアドレスをバンバン作れるので、一回だけ我慢してください。
具体的には、こんな感じです。
ひとつの携帯番号を登録すると、すぐに〇〇〇@yahoo.co.jpと△△△@ymail.ne.jpという2つのメインのメールアドレスが作れます。その後で、〇〇〇-1@yahoo.co.jp,〇〇〇-2@yahoo.co.jp,〇〇〇-3@yahoo.co.jpという感じでサブアドレスもどんどん作れます。このサブアドレスは、持てるのは10個までですが、削除して新しいのを作るのは無制限なので、その意味では無限に捨て垢が作れます。
でも電話番号のない方や登録したくない方もいると思います(むっちゃわかります^^)。そんな方はGoogleの無料メール(Gmail)にしましょう。電話番号なしで簡単にアドレスを作れます。グーグルもすごく簡単です。

ヤフーメールの作成手順に戻りますね^^
✅ 携帯電話番号を登録する
まず、携帯電話の番号を登録して「次へ」をクリックします。
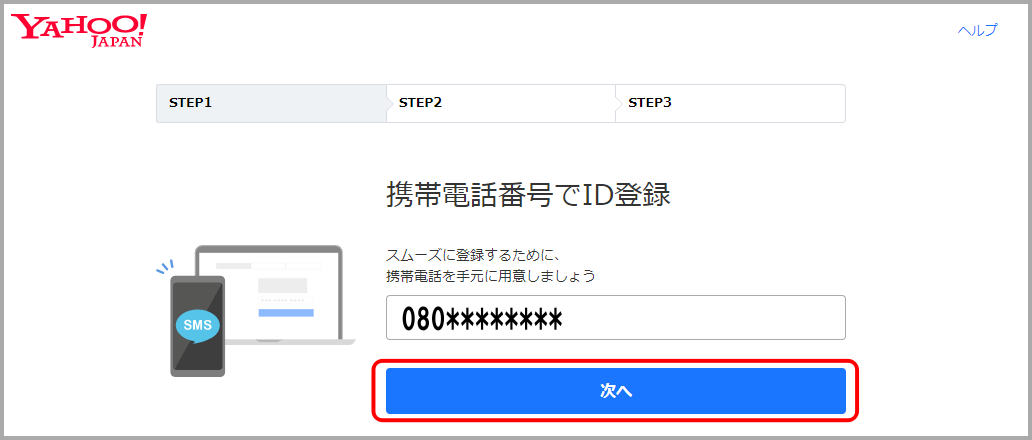
すると画面が次のように切り替わります。
✅ SMSで受信した確認コードを入力する
「SMSを送信しました」と記載されています。
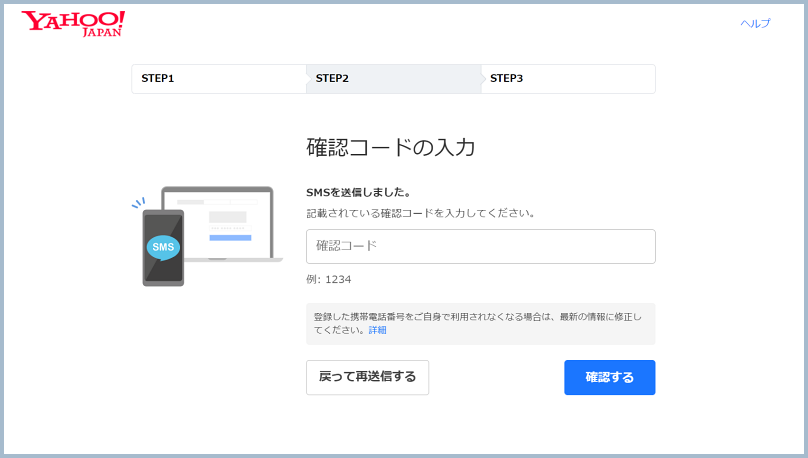
携帯電話に以下のようなショートメールが送信されてくるので、そこに記載されている確認コードを入力します。
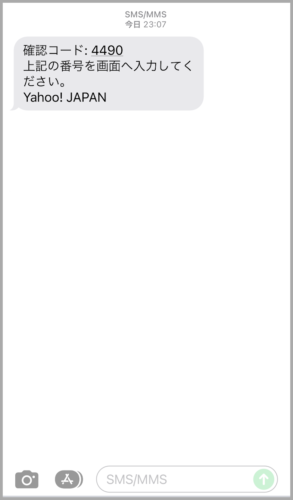
確認コードを入力したら「確認する」をクリックします。
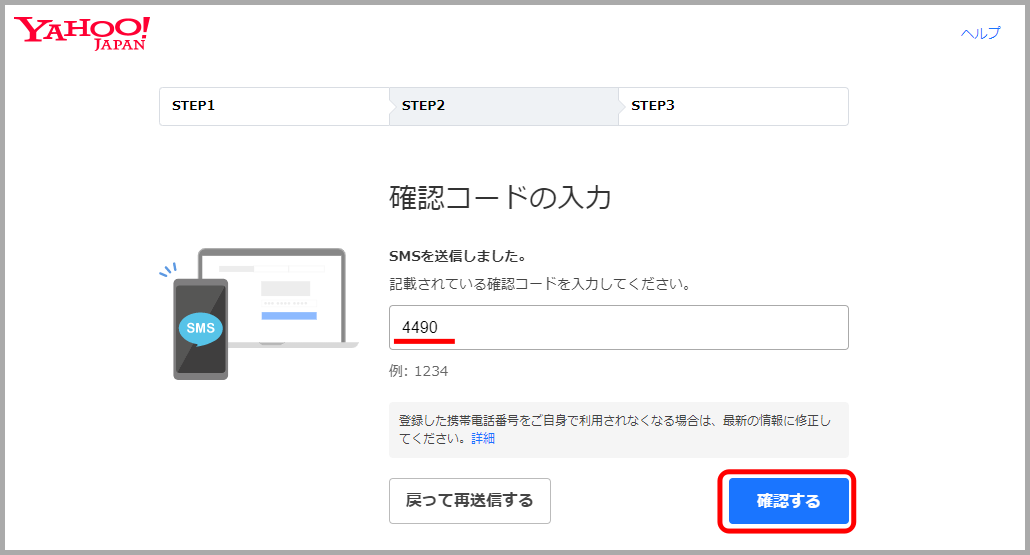
(ステップ3)性別・生年月日・郵便番号・表示名等を登録する
入力項目は1つの画面に収まる量なので、考えなければ一瞬で終わります。
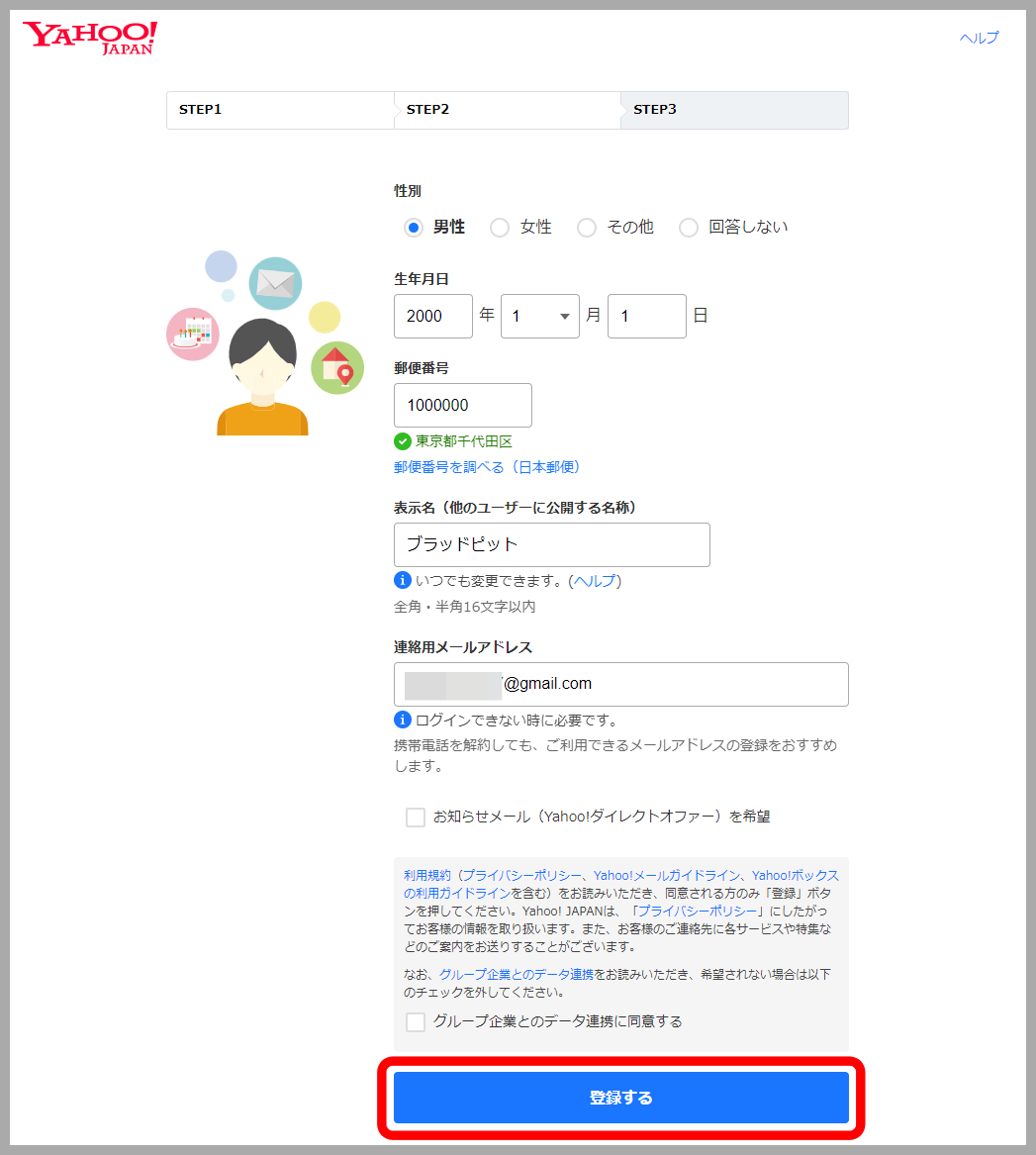
✅ 性別、生年月日、郵便番号、表示名、連絡用メールアドレス等を登録する
この画面で
・性別、生年月日、郵便番号、表示名(なんでもOKです)を登録
・連絡用のメールアドレス
・Yahooからの広告メールの受信の可否(チェックを外す)
を登録します。
ここで、入力するのはメールアドレスこそ捨て垢(普段使わないメールアドレス)が最適なんですが、Yahooのメールアドレスは受け付けてくれません。
やっぱりYahoo以外の捨て垢も持っておくと便利かもしれません。こちらの記事にGmailのメールアドレスの作り方をまとめましたので、参考にしてみてください。

入力が終わったら最後に「登録する」をクリックします。すると次の画面に切り替わります。
✅ PayPayの利用、Tポイントの利用の有無を選択する
PayPayとTポイントを利用するか、が出てきますが、ここでは、迷わず「利用しない」でOKです。後でいくらでも変更できますから。
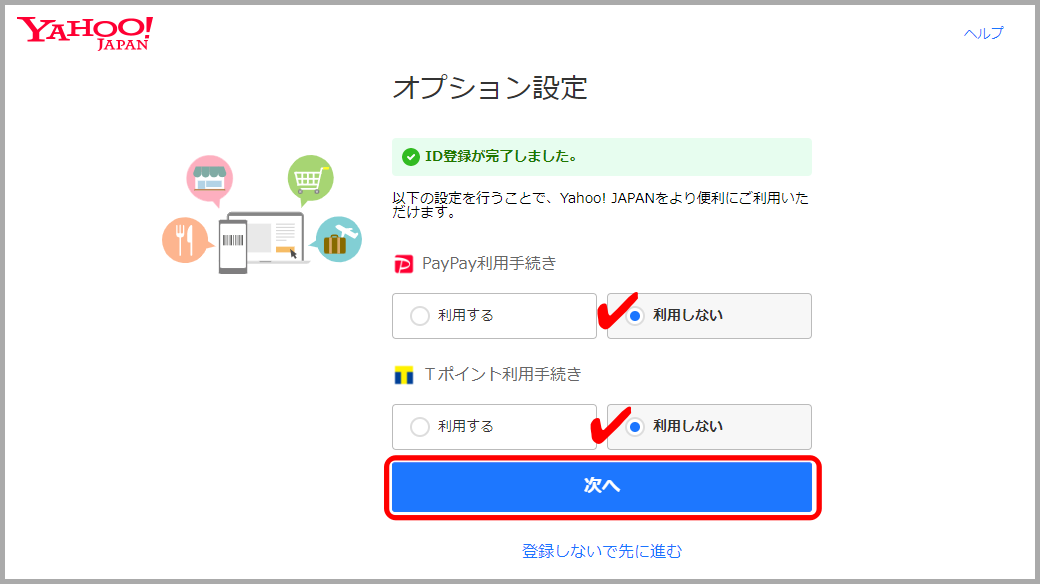
これで完了です。「次へ」をクリックすると、設定完了ページに進みます。
以前はこの前段階で、自分のメアドを作るステップがあったのですが、現在は、ヤフーが勝手にメールアドレスを作ってくれます。
ヤフーが勝手に作ったメールアドレスは、設定完了ページに表示されています。下の画像の黒塗りの部分「ご利用できるメールアドレス」として表示されています。
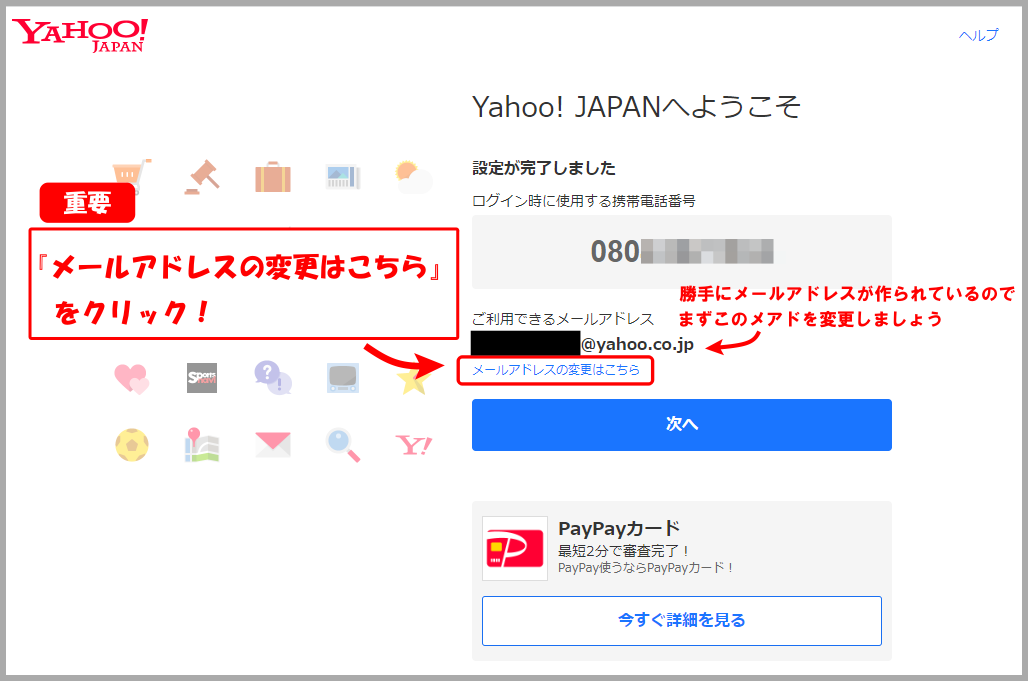
ヤフーが作ったメールアドレスでいいよ、という方はこれで終わりです。
画像を使っているので長く見えますが、携帯認証して、生年月日等を登録しただけなので、迷わなければ一瞬で終わります。
自分で作ったメールアドレスを使いたいという方は、上の画像の「ご利用できるメールアドレス」の下に「メールアドレスの変更はこちら」(なんで、こんなに小さいのかわかりませんが(笑))という文字があるので、そちらをクリックすれば、すぐに自分のお気に入りのメールアドレスが作れます。
メールアドレスを作成する
メールアドレスの変更画面に行くので、ページ内にある「メールアドレスを変更する」を再度クリックします。
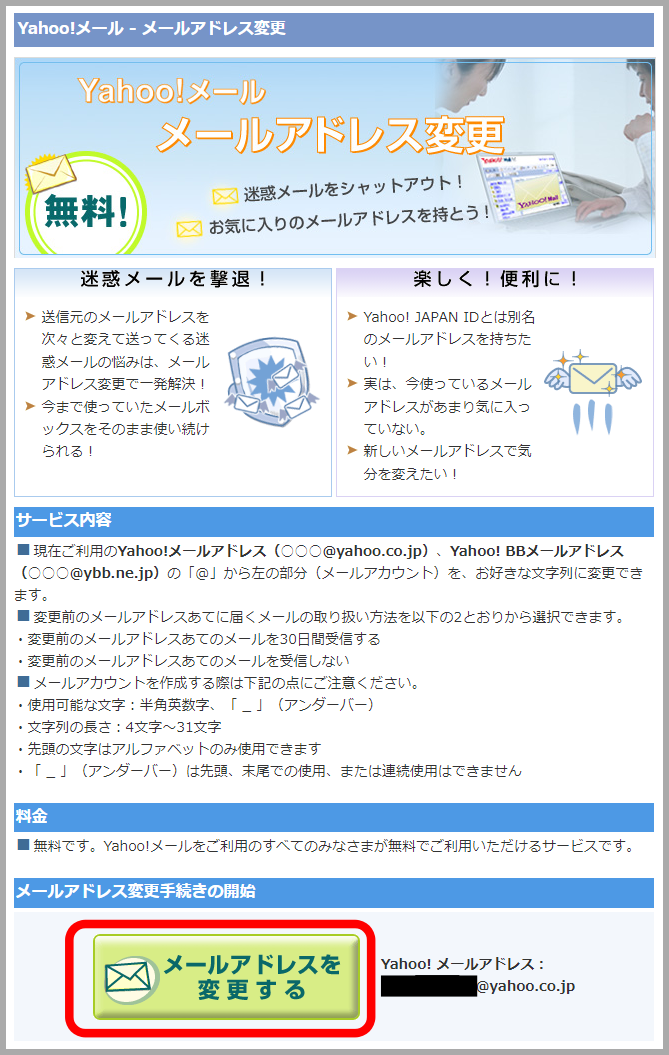
すると、ニックネームの登録画面に移ります。
いきなりニックネームの登録画面になるので、みなさん「え?」ってなると思いますが、○○○@yahoo.co.jpというメールアドレスを作りたい場合の、○○○の部分がここで言うニックネームです。
なんで、こんなにわかりにくい表現をするのかわかりませんけど^^
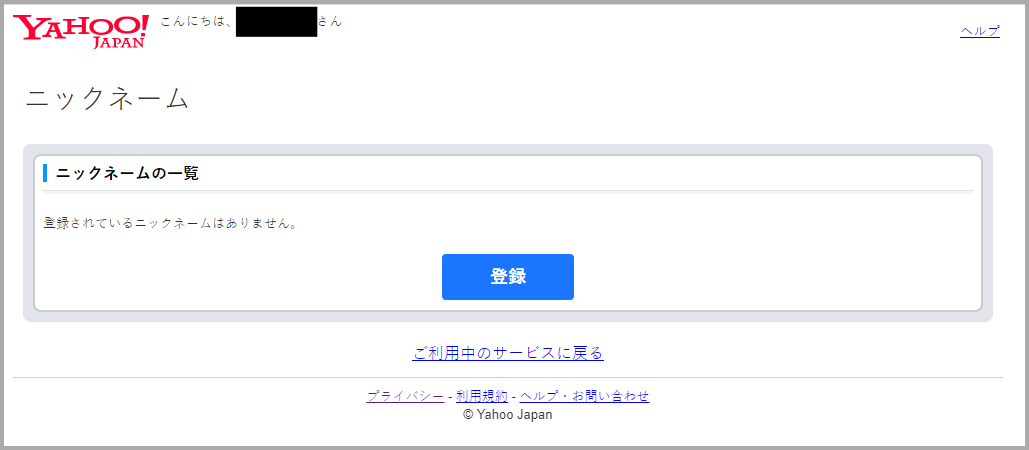
メールアドレスになるので、だれかが先に登録しているものは使えません(登録できません)。
ちなみにブラッドピットは登録されていました(笑)
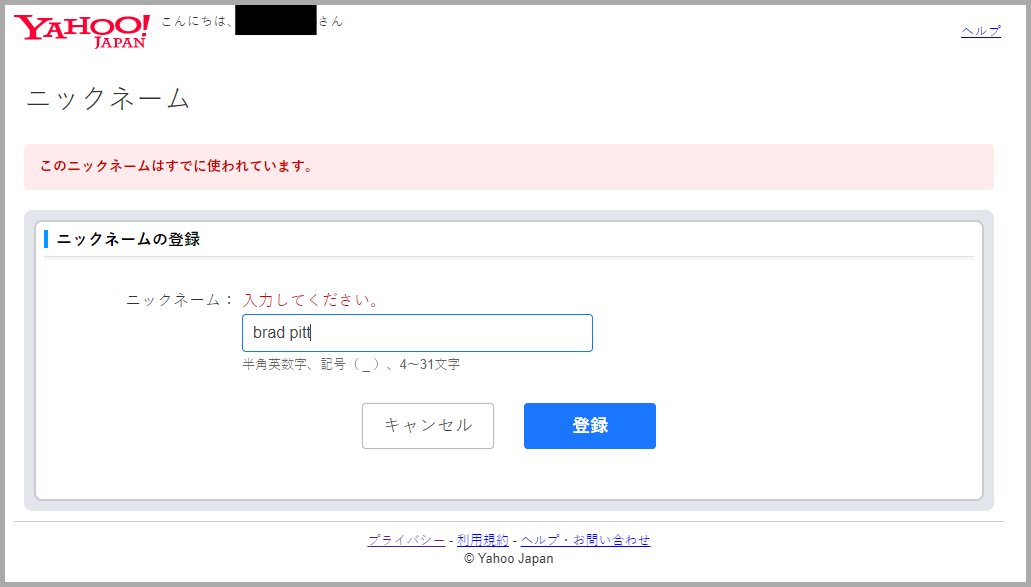
ブラッドピットさんならOKでした^^
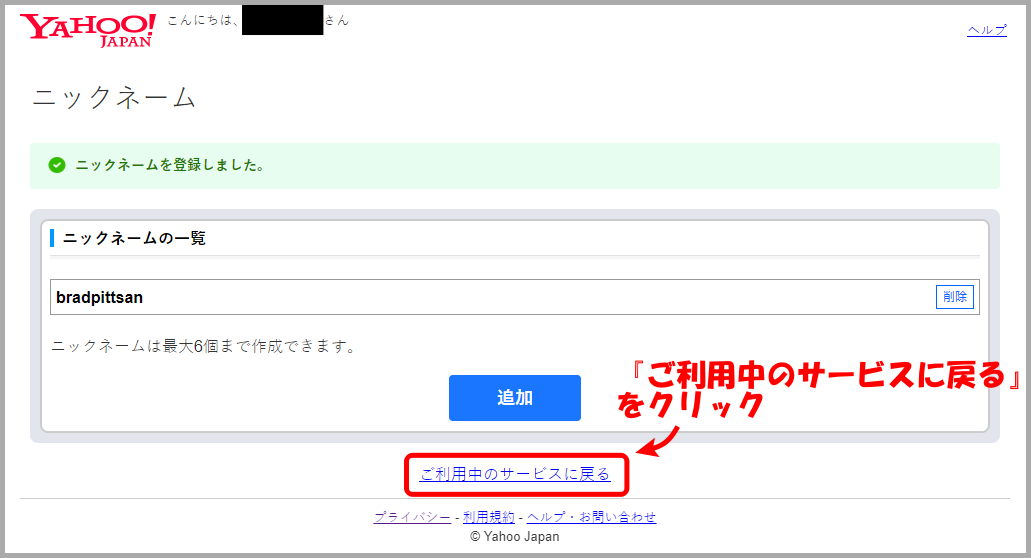
みたいな感じで、お気に入りのメアドを作って、「追加」していきます。
メアドが作れたら、「ご利用中のサービスに戻る」をクリックします。すると、以下の画面に移ります。
今作ったアドレスが表示されているので、それを選んで、画面下の「選択した内容を確認」をクリックします。
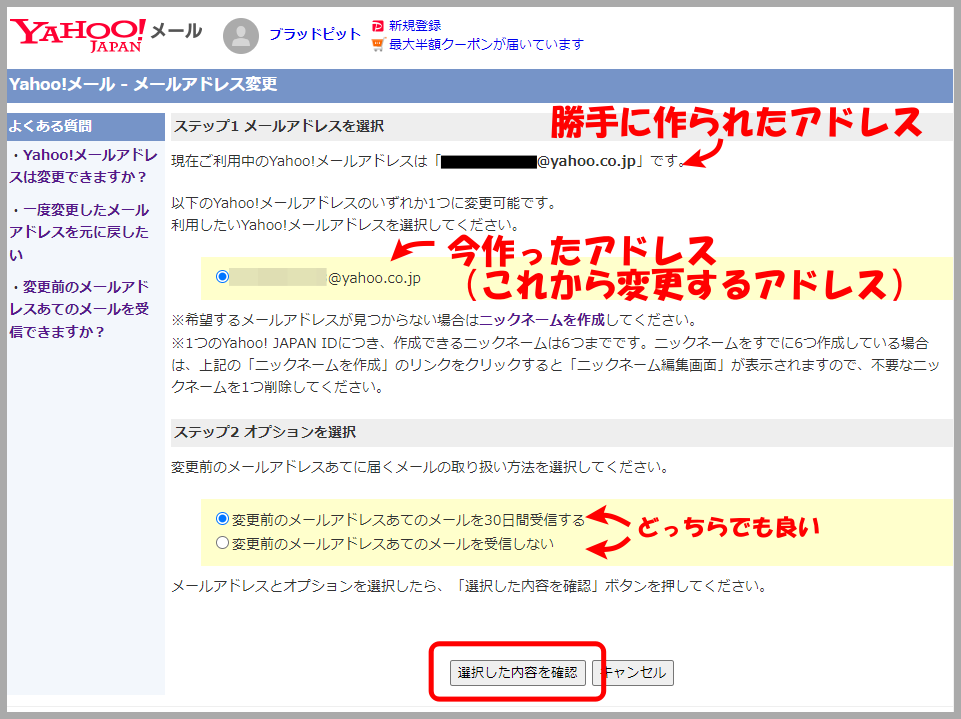
確認画面がでますので、「同意のうえ変更する」をクリックします。
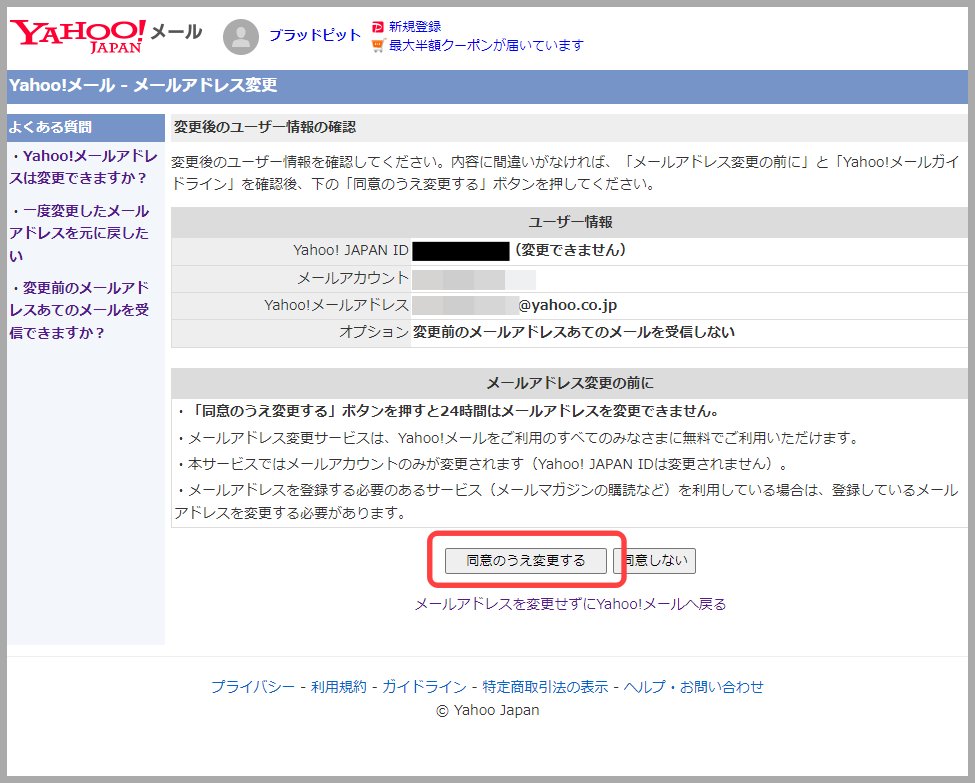
変更されたことを確認して、一番下の「Yahooメール」をクリックします。
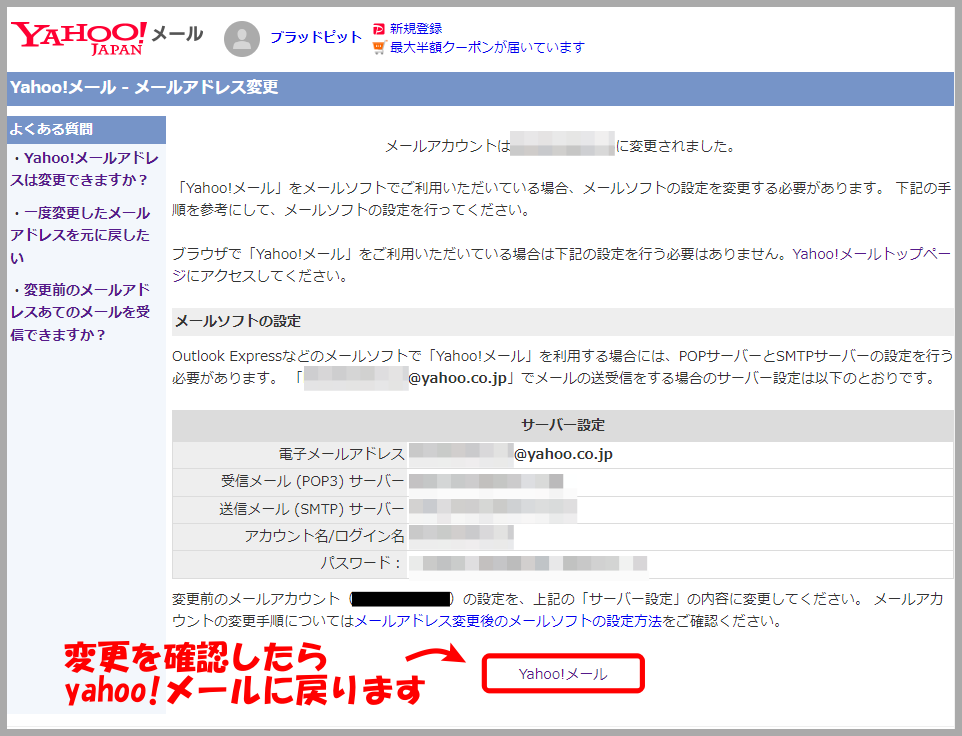
新ドメイン@ymail.ne.jpを作成する
「新しいメールアドレスを追加できます」というポップアップが開くので、新ドメイン@ymail.ne.jpでメアドを作りたいかたは、「今すぐ作成」をクリックしましょう。
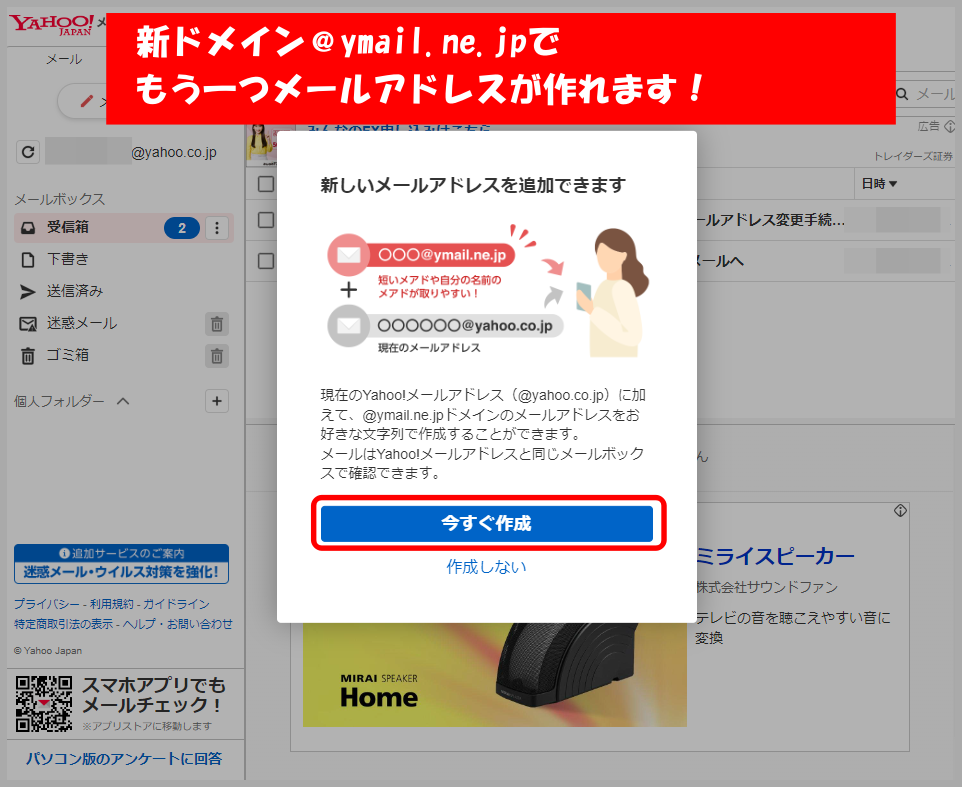
ヤフーの無料メールはもともと○○○@yahoo.co.jpだったのですが、みんながバンバン新しい作ったので、○○○の部分が飽和状態で、好きなメアドが作りにくくなっていました。
なので、新しく○○○@ymail.ne.jpというメールアドレスを作れるようにしたみたいです。なので、@ymail.ne.jpの方が自分の好きなメアドを作りやすい、と言われています。実際は既に飽和気味でそうでもないんですけどw
でも一応作成の仕方をみておきましょう。
先ほどのポップアップ画面で、「今すぐ作成」をクリックすると、以下の画面に移ります。ここで、新しいドメインの○○○@ymail.ne.jpのメールアドレスの「○○○」の部分を考えて入力して、確認をクリックするだけで完了です。
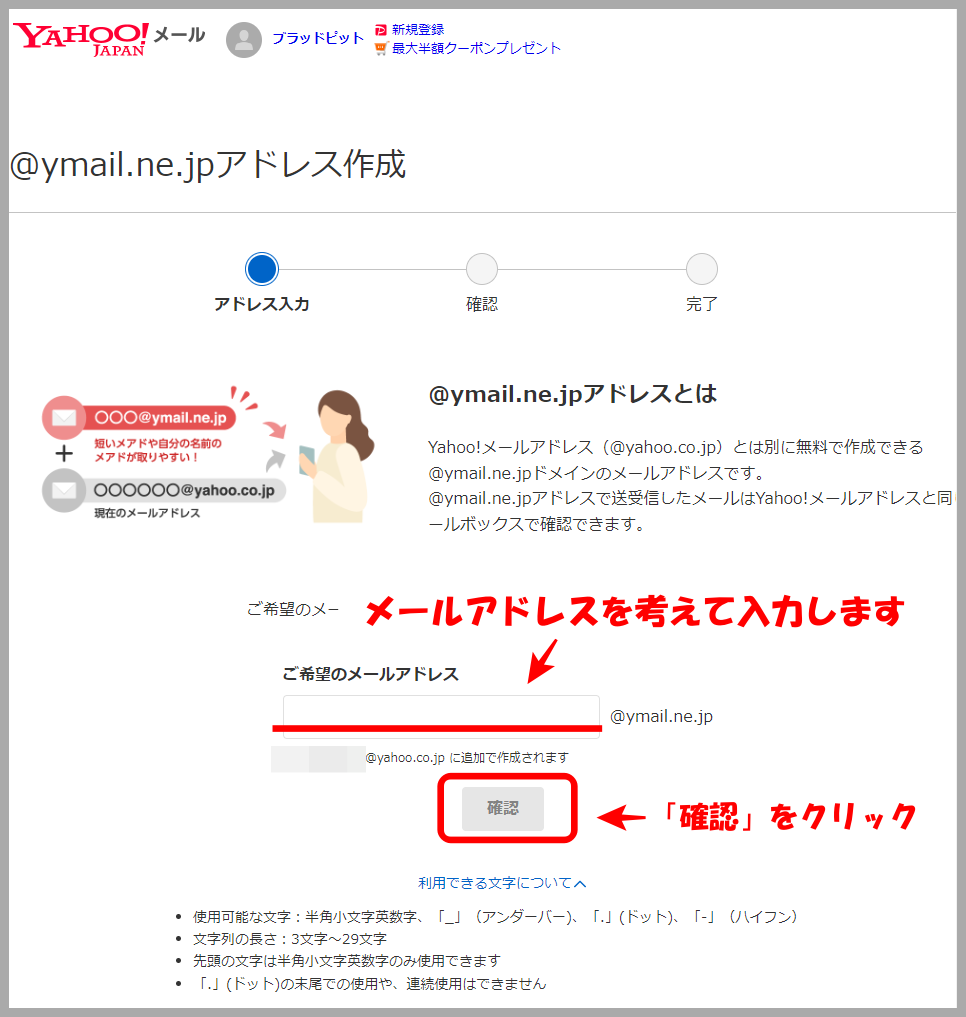
メールアドレスなので、ほかの人がすでに使っている文字列は使えません。なので、いろいろ考えていい文字列を探します。これが結構時間かかるんですよね~。楽しいんですけど(笑)
決まったら「確定」をクリックします。すると、以下の確認画面に行くので、一番下の「同意のうえ作成」をクリックします。
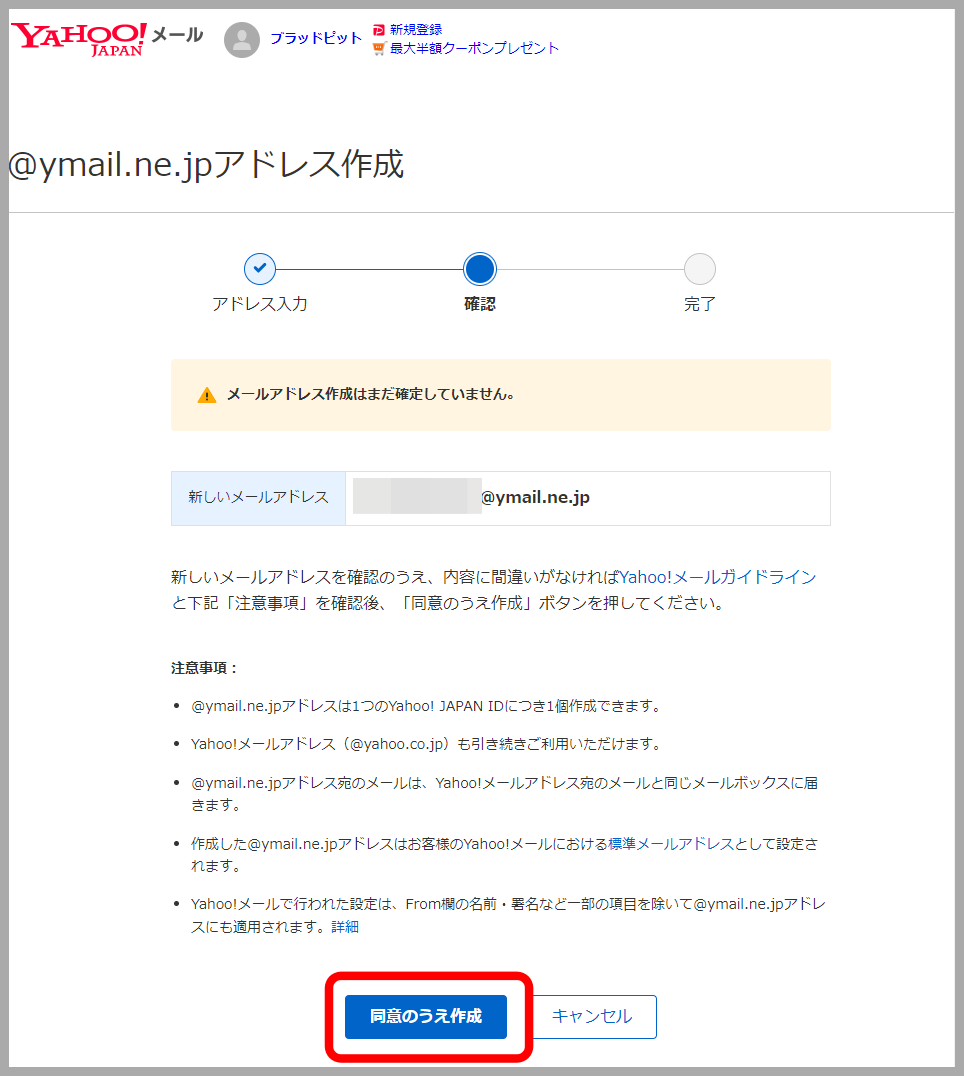
これで完了です。
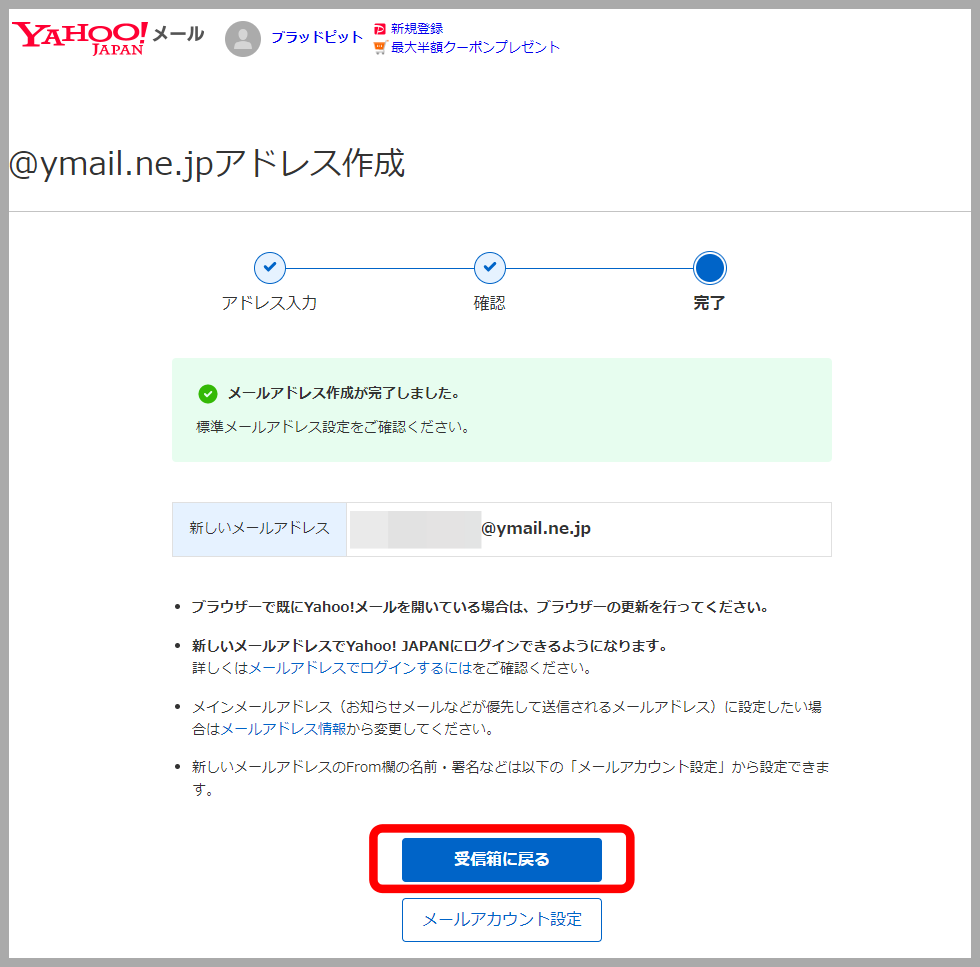
これで2つのメアド取得が完了です!
メアドの取得自体はこれで終わりなんですが、やっぱりアドレスはいくつか持っておいた方が便利です。
ヤフーでは、ここからさらに無料のメールアドレス(サブアドレス)をどんどん作れます。これが便利なんです!次の項でその方法をご説明しますね♪
※ @yahoo.co.jpと@ymail.ne.jpの2つのメアドを作ると、@ymail.ne.jpのメアドがメイン(ヤフーはこれを標準メールアドレスと呼んでいます)になります。@yahoo.co.jpをメインで使いたい場合は、以下の方法で変更してください。
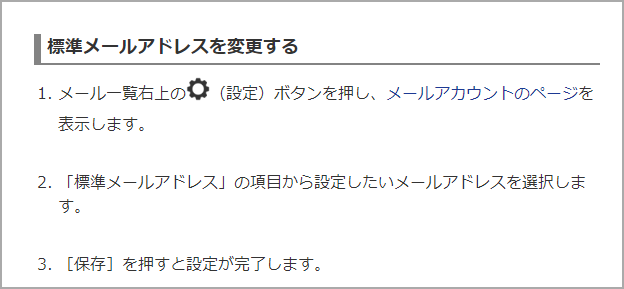
ヤフーで複数アドレスをどんどん作る方法
変更された新方式では、ヤフーのメールアドレスを作るために、携帯番号が必要なので、携帯番号をいくつも持っていないと複数のメールアドレスが作れないんじゃないか、と思いそうですが…大丈夫です。
ヤフーはメインアドレスの作成に携帯番号を紐づける代わりに、サブのアドレスをより作りやすくしています。それがセーフティーアドレスです。
セーフティーアドレス(サブアドレス)とは
セーフティーアドレスとは、メインのアドレスを持っていれば、無料で10個まで作れるサブアドレスです。
上でご説明した方法で1つだけメインのアドレスを作れば、あとはもっとかんたんに、またオリジナルのアドレスが作れちゃうんです。
こちらがヤフーのサブアドレスの説明書きです。あれ?このサイトとなんか同じことが書いてませんか?さては…ヤフー…参考にしたな(笑)
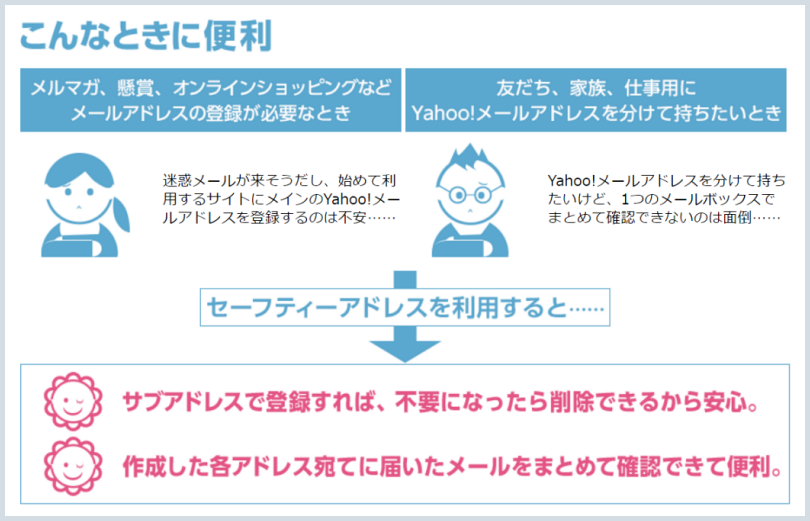
セーフティーアドレスの仕組み
セーフティーアドレスの仕組みはこうです。
メインのアドレス○○○に紐づいているけれど、サブのセーフティーアドレスは○○○ではなく、別に設定した△△△を使い、△△△をべースに下の例だと1,2,3…というワードをくっつけてアドレスが作られます。
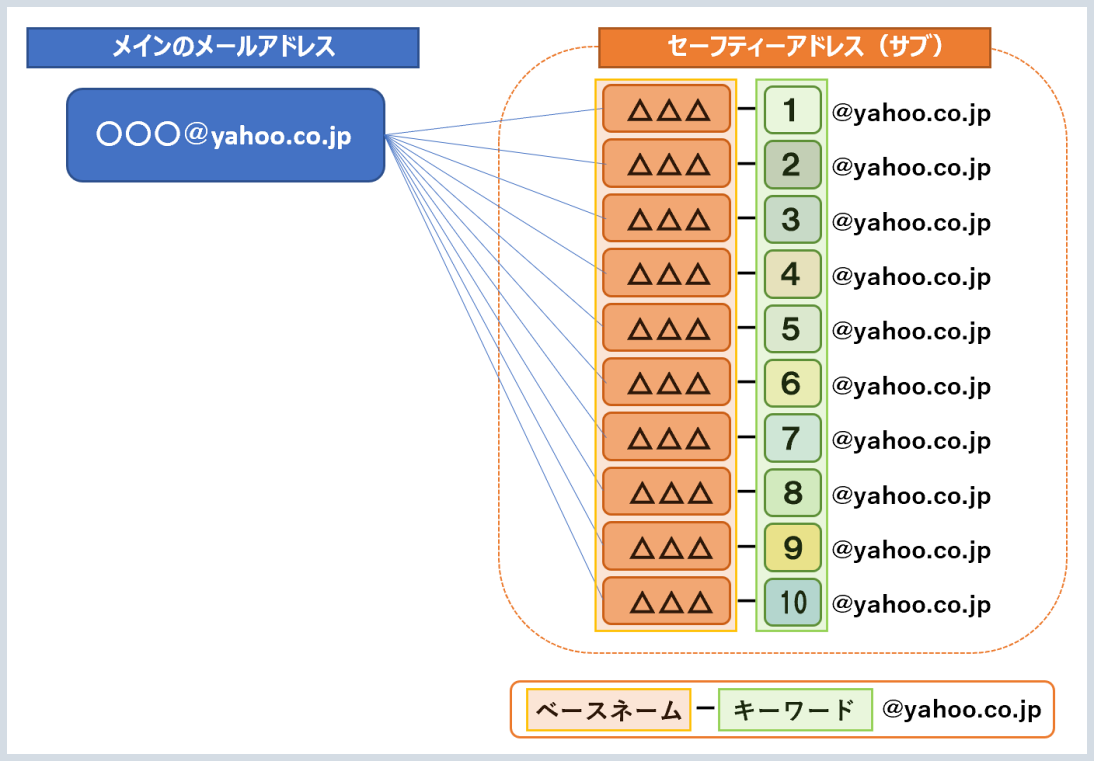
設定するのは、ベースネームと呼んでいる△△△と、それに紐づく10個のキーワードです。それをボックスに入力していくだけで10個のアドレスがあっという間に作れるという仕組みです。
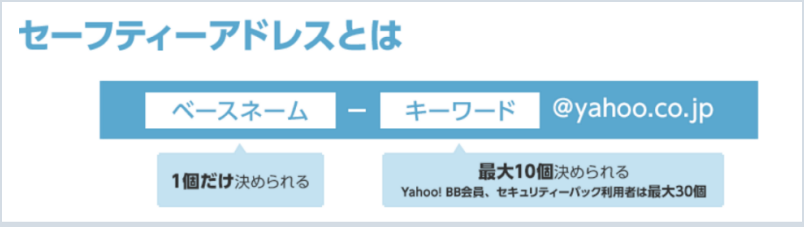
セーフティーアドレスがおすすめな点
これまでヤフーのメールアドレスは、特に個人情報を入れなくても、いくつも作れて便利だったんですが、使い勝手は必ずしも最高とは言えませんでした。
セーフティーアドレスは、メールアドレスをいくつも持つことデメリットに配慮しつつ、サブアドレスとしての使い勝手を改善しています。
ヤフーのメールユーザーとして感じるセーフティーアドレスのメリットは以下の5つですかね。
① 10個のサブアドレスを爆速で作れる
セーフティーアドレスはメインアドレスに紐づいているので、まずメインアドレスを1つ作る必要がありますが、その後は10個まで、サブアドレスを超かんたんに作れます。
② メインのアドレスと違う新しい名前のアドレスが作れる
メインのアドレスに紐づいているとはいえ、メインとは違う全く新しい名前でアドレスが作れるので、メインアドレスへの影響が全くありません(メインアドレスを推測されたりすることがない)。
③ アドレスの名前の選択肢が多い
ヤフーの長い歴史を経て、メインのアドレス名は飽和状態で、なかなかいい名前のアドレスが作れませんが、セーフティーアドレスはまだ知らない人が多いので、希望通りのアドレスが作れるかも。結構うれしいです。
④ 要らなくなったアドレスを簡単に削除・変更できる
10個の範囲内であれば、サブアドレスの作り直しも超かんたんです。
お試しアドレスも超かんたんに作れますし、広告メールがじゃんじゃん届くようになっちゃったら、簡単に変更・削除ができます。
⑤ ログアウト・ログインをしなくても他のメールを確認できる
サブアドレスは基本的に見ないのであまり影響ないんですが、メールを確認しようとすると、メインをログアウトして、サブにログインしなおす必要がありました。見終わったら、サブをログアウトして、またメインにログインする…これって結構面倒でしたので、その必要の無いセーフティーアドレスは結構便利です。
セーフティーアドレス(サブアドレス)の作り方
それでは、サブアドレスを爆速でどんどん作る方法に参りましょう!
セーフティーアドレスとは、ベースネーム+キーワードなので、基本的な流れは、その2つのワードを作るだけです。
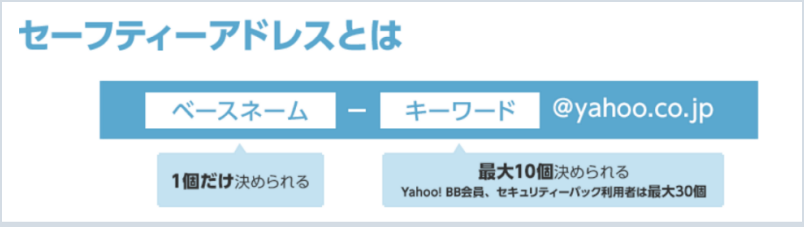
① メインのアドレスを一つ作ります。
既にヤフーのメールアドレスを持っている方は改めて作る必要はありません。
どのタイミングで作ったアドレスでも、アドレスを一つ持っていれば、サブアドレスは簡単に作ることができます。新たに作る場合は上でご説明した方法で作ってください。▶ヤフーメールの新規作成方法(この記事の該当箇所にジャンプします)
② セーフティーアドレスの設定画面を開きます。
Yahoo!メールの右上の「設定・利用規約」→「メールの設定」をクリックします。
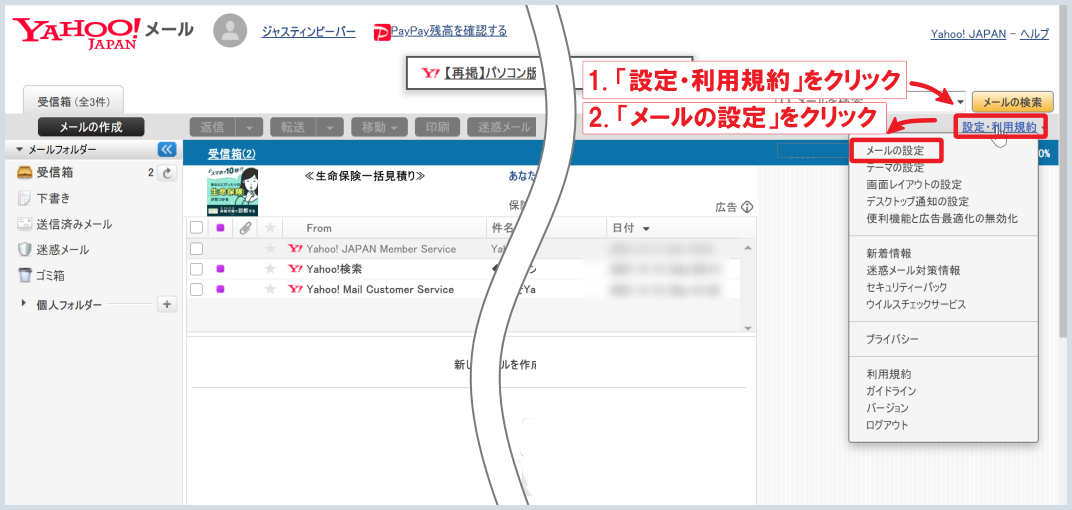
次に左側のメニューの「セーフティーアドレス」を選択します。
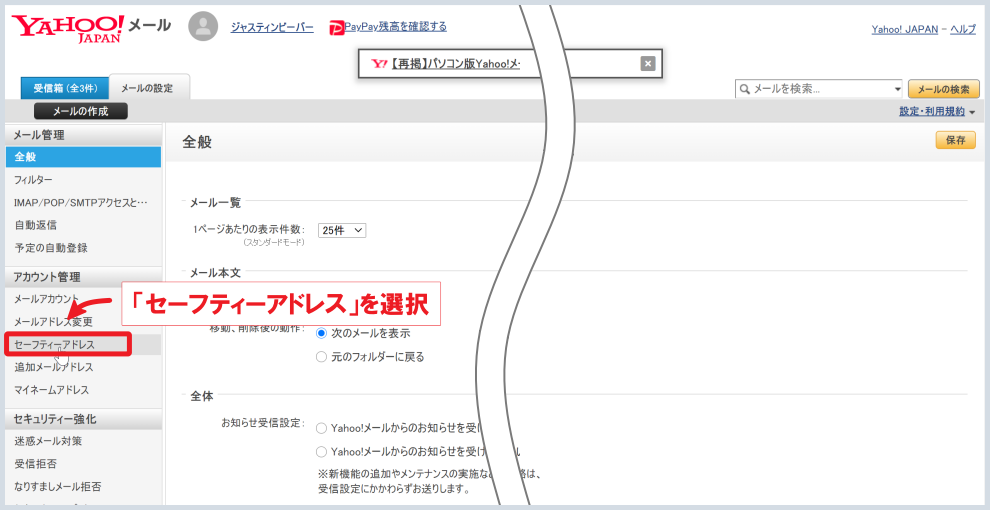
③ 好きなベースネームとキーワードを作ります
サブアドレス(セーフティーアドレス)を作るために実際やることはこれだけです。
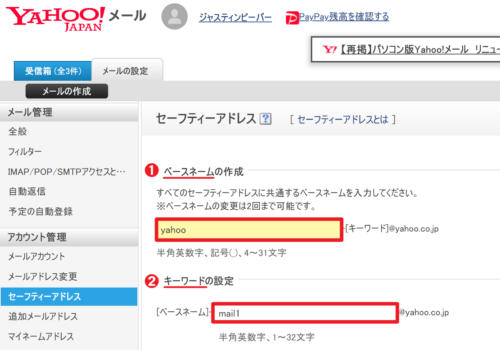
セーフティーアドレスの構成要素のうち、①ベースネームと②キーワードを決めて、それぞれのボックスに入力します。
①ベースネームは、ベースネームは半角4文字以上、31文字以内で作成します。半角のアルファベットから始まる、Yahoo! JAPAN IDやニックネームとは異なる文字列を入力します。アルファベットの大文字、スペースや記号(アンダーバー( _ )を除く)は使えません。
②キーワードは、キーワードは半角1文字以上、32文字以内で作成します。アルファベットの大文字、スペースや記号は使えません。1文字以上の半角文字なので、1,2,3,4,5… という形で10個作ってもOKということですね。推測されやすいのでおすすめしませんけど…(^^;
急にベースネームとかキーワードとかいう言葉が出てくると難しそうに感じてしまうので、セーフティーアドレスの構造をもう一度おさらいしておきましょう。実際は全然難しくないです。
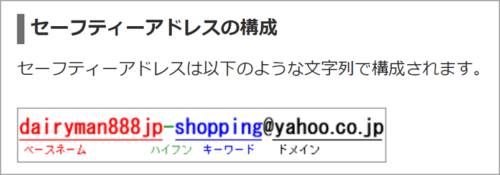
この画面で10個のサブアドレスが作れますが、この赤の文字の箇所はすべて共通で、青の文字の部分が10種類作れます。組み合わせで10個のアドレスが作れるということです。
上の画面の例では、ベースネームを「yahoo」、キーワードを「mail1」としたので、yahoo-mail1@yahoo.co.jpというアドレスが作られます。
ベースネームを「yahoo」はすべて共通なので、2個目からはキーワードだけ登録していきます。2個目でキーワードを例えば「shopping」と設定すれば、2個目のサブアドレスはyahoo-shopping@yahoo.co.jpとなります。
その結果、yahoo-mail1@yahoo.co.jpでも、yahoo-shopping@yahoo.co.jpでも、メールが受信できるようになる、という感じです。
こんな感じで残りのキーワードを入力すると、あっという間に10個のサブアドレスが作れちゃうというわけです。
④ 受信設定(メールが保存されるフォルダ・色)を設定します
キーワードを入力したら、その下にある受信設定に移ります。「フォルダの作成」をクリックして、作ったサブアドレス用のフォルダを作っておくと便利です。
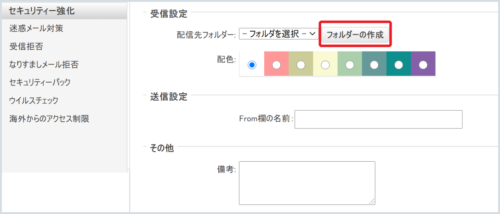
「フォルダの作成」をクリックすると、ポップアップでフォルダ名の入力画面が出るので、そこに先ほど作ったアドレス(キーワード、またはベースネーム+キーワード)を入れておくと便利です。
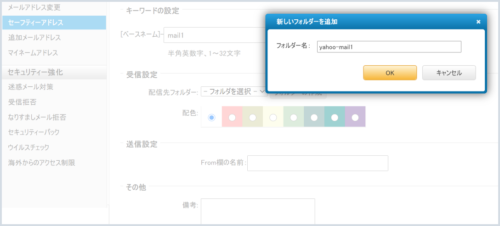
フォルダは先に作っておくことも、後から追加することもできます。
作ったフォルダは受信箱の下に作られるので、サブアドレスに紐づけて保存しておくと、ここのフォルダを見れば、そのサブアドレスで受信したメールを見ることができる、という仕組みです。
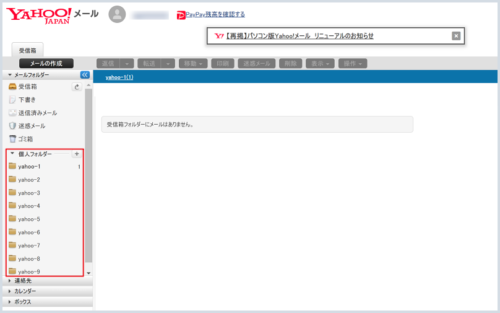
最後に、受信設定の下にある、送信設定をします。「From欄の名前」は、このセーフティーアドレスでメールを送信した場合に相手方に表示される自分の名前です。特に拘りがなければ空欄でOKだと思います。その場合はメールアドレスが送信元として相手に表示されます。
最後に右上の「保存」をクリックして完了です。
長く書きましたが、実は、①共通のベースネームを作る+②キーワードを作る→保存する、だけでセーフティーアドレス(サブアドレス)は作られます。(保存先のフォルダは設定しなくてもアドレス自体は出来ます)
2回目以降は、追加ボタンを押して、②のキーワードだけを入力して、保存する。
これを9回繰り返せば全部で10個のサブアドレスが一瞬で出来上がります。
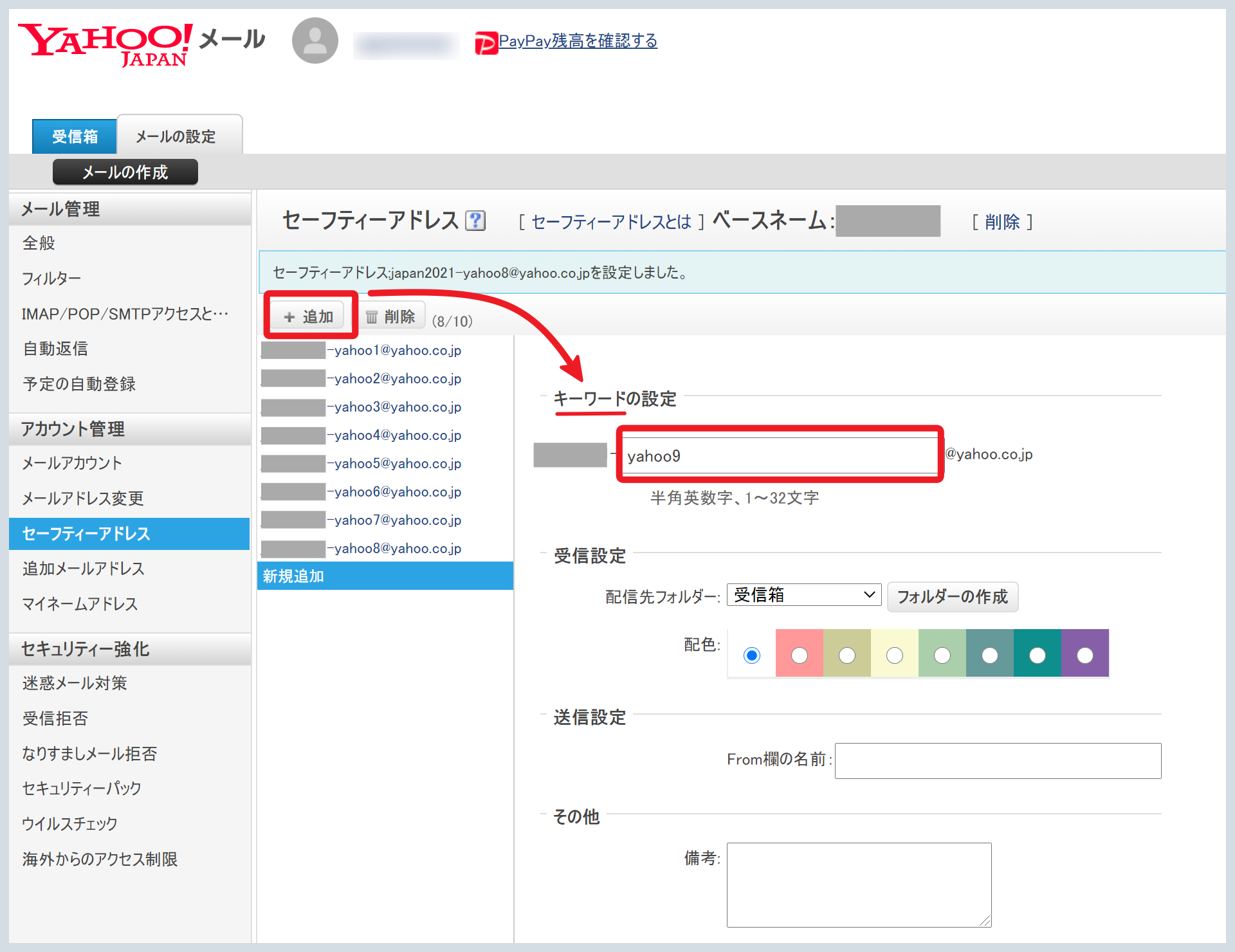
ヤフーメールの使い方
使い方はYahooのサイトにログインして、メールのアイコンをクリックするだけ。使い方は以前と変わりなく、感覚的な操作でメールを使うことができます。
が、メールの新規作成方法が変わり、その結果、ヤフーにログインする方法が変わっているので、少し注意が必要です。
ログインの方法の変更
メールアドレス(ヤフーID)を今回ご紹介している方法で取得した方と、それ以前の方法で取得した方で、ログインの方法が違います。
変更前のメールアドレス(ヤフーID)でのログイン方法
変更前は登録時に自分でパスワードを設定していると思います。以前と同様、ヤフーIDとパスワードの入力でログインできます。
変更後のメールアドレス(ヤフーID)でのログイン方法
携帯番号を登録する新しい方式でメールアドレスを作った場合、パスワードは登録していないと思います。ログインの都度、パスワード(確認コード)をスマホ等で取得して入力する方式になっています。
自分のアドレスが変更前か変更後か確かめる方法
自分のメールアドレス(ヤフーID)が変更前なのか変更後なのか分からない場合は、ログイン画面でメールアドレス(ヤフーID)を入力してみてください。
変更前のメールアドレス(ヤフーID)ならパスワードが要求されます。ID開設時に登録したパスワードを入力してログインしてください。

変更後のメールアドレス(ヤフーID)なら、確認コードが要求されます。すぐに登録した携帯(スマホ)に確認コードが自動配信されるので、それを入力してログインしてください。
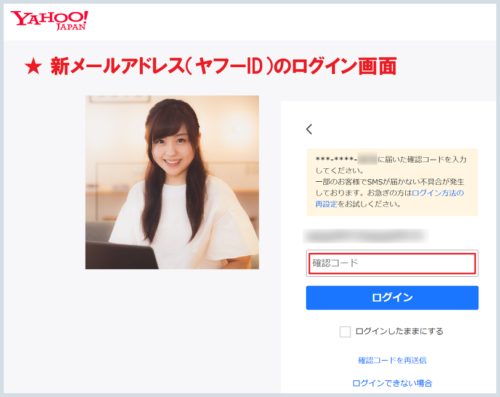
確認コードの送付先を変更する方法(変更後のID)
ログインのたびに、いちいちスマホにSMSで確認コードが送られてくるので、少し面倒です。料金プランによってはショートメールがタダとは限らないですし。
なので、確認コードの送付先を変更することをおすすめします。
①ヤフーJapanの登録情報(右側のカラム)、ヤフーメールの名前(左上)をクリックして登録情報の画面を開く
②「ログインとセキュリティ」→「確認コードでログイン(メール)」で確認コードの送付先をメールに変更することができます。
確認コードの送付先メールをヤフーメールにすることができないので、結局グーグルの無料メール(Gmail)を使いました。

googoleメールは個人情報の入力は不要
ヤフーメールは簡単につくれますが、Yahooメールを新規で作る場合、携帯番号との紐づきが要求されるようになったので、ちょっと嫌だなという感じは残っています。
メイン1つ作れば、サブアドレスが簡単に10個作れるので、これはこれですごく便利なんですが…
同じように、携帯番号を登録するのは嫌だなという方は、グーグル(google)のGmailを試してみてください。グーグルの無料(フリー)メールアドレスは、電話番号や住所のような個人情報は一切不要で作ることができるます。
作り方もむっちゃ簡単です。

電話番号の登録が不要なgoogleか、メインで電話番号の登録が必要だけどサブアドレスが充実しているyahooか。好みの問題ですかね。
ヤフーメールに関するよくある質問
Yahooメールは作り方が大きく変わってしまった結果、新旧メールアドレスのログイン方法が変わりました。
新しくヤフーメールアドレスを作るには携帯電話番号が必要か?
これからヤフーのメールアドレスを作るには、携帯番号が必ず必要です。
過去に作ったメールアドレスでログインするのに携帯番号が必要か?
過去に作ったヤフーIDもしくはメールアドレスでログインする方法は以前と同じです。パスワードでログインできるので、携帯番号は必要ありません。
過去に作ったアドレスでもセーフティーアドレスは作れるか?
セーフティーアドレス(10個の無料サブアドレス)は、どのメールアドレスでも作れます。
捨て垢(捨てアド)のすすめ
ネットサービスがますます普及した状況では、yahooでも、googleでも、無料(フリー)のメールアドレスはある程度持っておいた方がいいと思います。
メアドの作り方は超簡単だし、なにより無料なので、失くしても忘れても実害はありません。
無くなってもいいアドレス(いわゆる‟捨てアド”とか‟捨てアカ”です)をたくさん作って、サイト登録とかにじゃんじゃん使ってますけど、実際‟捨てアド”を持っているとお得な情報にアクセスしやいという実感があります。
なぜかというと…
✅ 本当にお得な情報は登録会員に流れています
企業側の営業を考えた場合、本当にお得な情報はインターネット上でオープンに流しにくいものです。オープン情報にすると料金の相場が崩れるからです。
例えば、売れ残ったホテルや航空券。インターネットで売れ残ったので半額で販売します、なんてやったら、ブランドイメージは傷つくし、次からみんな売れ残りを待つようになります。
なので、こういったお得情報は、登録会員にメルマガで流したりするんですね。登録会員だけのお得情報とか言って。そうすれば、一般相場が崩れることはありませんし、ブランドイメージが傷つくこともありませんから。
そんな情報をゲットするためにも、メルマガは登録しておきたいところです。
捨てアドレス(普段使わないメールアドレス)があれば、会員登録もメルマガ登録も躊躇なくできます。お得な情報は、それ専用のメールアドレスに送られてくるわけですから、普段使いのメールの邪魔になることなくお得な情報だけをゲットできるようになるんです。
✅ お得なキャンペーンの企業の狙いはメ―ルアドレス
企業が超お得なキャンペーンを打っても、全員がすぐ継続顧客になってくれるとは限らない…でもメアドをゲットできれば興味のある人に継続的にアクセスできる。
これが、キャンペーンに応募すると、その後広告メールがジャンジャン届く理由です。
お得なキャンペーンに応募したら、当たってもいないのに広告メールがジャンジャン届く。それってあるあるですよね。
捨てアドなら、そんなのもへっちゃら。気がねなく応募できます。
✅ メールアドレスの流出だってへっちゃら
ほんとうは、そんなお得情報がゲットできる、会員登録なりメルマガ登録なりは積極的にしておきたいところですが、登録する企業がどれくらい信用できるのか、メールアドレスがどんな使い方をされるか、やっぱりちょっと心配ですよね。
最近は個人情報の漏洩なんてニュースもありますから。普段使っているメールアドレスが変な業者にわたっても、変なメールが届くようになっても面倒ですし。
捨てアド(普段使わないメールアドレス)があれば、もし何かがあってもそのメールアドレスを捨てるだけ。
新しいアドレスだって無料で、3分もあれば作れちゃうわけですから、痛くもかゆくもありません。捨てアドがあれば、躊躇なく、会員登録ができるようになります。
(結論)
簡単につくれる無料のメールアドレスをいくつか作って、メルマガや会員登録、アプリ登録などに利用しよう!
ですね。
何にもリスクはないので、とりあえず5つくらい無料のメールアドレスを持っておいてみてはいかがでしょうか。ホリエモンのメルマガとかも意外と面白いです。
へぇ~。でも…。
そうそう、”捨てアド”があれば、そのハードルが一気に下がります。いろいろな情報が得られるようになって視野も広がりますよ♪