
グーグル(google)メール(googleの無料メールはGメール(Gmail)と呼ばれます)は、無料(フリー)ですし、簡単に作れるので、いくつかアドレスを用意しておいた方が便利です。
webメールなので、インターネットにつながっていれば、デバイスや場所を選ばずメールのチェックができます。
アウトルックだのファイヤーフォックスだの、面倒なメーラーの設定は一切必要ありません。メールアドレスを作ったら瞬間からメールを使うことができます。
もちろん、iphoneやandroidスマホ用の専用アプリもあるので、利用頻度が高くなれば専用アプリを落として、さらに快適に利用することもできます。
グーグルのメールアドレスを複数作っておいた方がいい理由
わたしはグーグルのメールアドレスを一つだけでなく、いくつが持っています。これが結構おすすめなんですが、いつも聞かれます。なんで?って。
① メールアドレスは無料
これが一番大事ですね。グーグルのメールアドレスはいくつ作っても無料です。
容量は15G。1回の送信メールは25メガ、受信メールは50メガと上限はありますが、文字が中心のメールなら、上限なんてほとんど気になりません。
② 作り方は超かんたん
所要時間は3分。特段の個人情報なしに新しいメールアドレスをつくることができます。
③ メールアドレスの使い分けができる
これが、複数のメールアドレスを持つことをおすすめする最大の理由です。複数のメールアドレスを持っていると目的ごとにアドレスの使い分けができます。
初めて使う旅行サイトだったり、ホテルや航空券の予約サイトだったり、英会話の無料体験レッスンだったり、ネットショッピングだったり、会員登録にメールアドレスが必要な時ってあるじゃないですか?
まだよくわからないサイトだと、個人情報が流出するんじゃないかとか、登録後にDMや迷惑メールがたくさん届いたりとか、そういうのが心配ですよね。
メールアドレスを複数持っていれば、そういう心配はほとんどなくなります。なぜなら、もしちょっと心配な登録先があった場合には、それ用のメールアドレスを使えばいいだけなので。
普段使わないメールアドレスなら、アドレスが流出しようが、迷惑メールが着ようが関係ないので、メールアドレスを登録するか迷いこともありません。
超便利!複数のメールアドレスの賢い使い方
複数のメールアドレスの使い方。もう少し具体的にご紹介してみたいと思います。
例えばわたしの使い方はこんな感じです。
アドレス①:安心できる連絡先、よく使うサービス用(メイン)
アドレス②:楽天用(サブ)
アドレス③:アプリ登録、メルマガ登録、懸賞など応募、無料サービス利用時の登録用(サブ)
アドレス④:グーグルMeet(ビデオ通話システム)、グーグルドライブなど仕事でグーグルの無料サービスを使う時用(サブ)
アドレス⑤:旅行・ホテル・航空券など日常的に使わないサイトへの会員登録、一時的な業者との連絡用(普段はまったく使わないメールアドレス)
②の楽天用のアドレスとか良くないですか?
楽天ってメルマガがやたらと届くので、それ用のメアドを作って使っています。普段は使わないアドレスならメルマガがいくら届こうが関係ありません。見ないので(笑)
③のアプリ登録用のアドレスも便利です。
初めて使うアプリの場合、メールアドレスが悪用されたりしないか心配です。運営会社の個人情報の管理レベルが気になるところですけど、普段使わないアドレスなら心配要らないですよね。躊躇なく登録できます。
もし、ハズレの運営サイトやアプリに会員登録してしまって、広告メールがたくさん届くようになったとしても、まったく気になりません。仮に、仮にですが、何かトラブルになりそうになっても、そのアドレスを捨ててしまえばいいです。もう使わないって決めればいいだけ。(もちろん自分が悪い場合は別ですよ^^)
懸賞やキャンペーンへの応募なんかにも便利です。懸賞の応募には会員登録が必要です!とか、初めて会員登録した方に割引クーポンを進呈します!とかいう場合でも、迷わず登録して応募できます。英会話の無料体験レッスンなんかもこのアドレスを使いました。ウーバーイーツも個人情報が心配なので、本アカ(メインのアドレス)は使わず、このアドレスを使いましたね。
個人情報に紐づかないメアドを持っていれば、なんでも来いなんです。メールアドレスの登録に躊躇する必要がなくなって、お得なサービスを見つけ次第すぐ応募できます(笑)
④は、お仕事用なので、一応普通のアドレスと名前で登録しています。名前は英語のイニシャルですけど。メールアドレスは、だれかに教えたり、アクセスの許可を得たりする可能性もあるので、普通っぽいのにしています。
というのも、グーグルのメールアドレスで登録する名前は本名じゃなくてもOKですし、それこそふざけた名前でも取得できます。
メールアドレスも自由に設定できます(先に使っている人がいなければ)。
ので、④以外は結構ふざけた名前で登録しています。個人情報を連想させるような名前やアドレスは危険なだけなので使いません。
⑤は、航空券やホテルの予約、旅行先での割引eチケットなんかに使っています。会社や自宅のメールアドレスだと、外出先でメールをチェックできないことがあったりしますよね。でも、グーグルメール(Gメール)なら、ネットさえ繋がればどこでも見れます。なので、旅先で使いそうなサービスに会員登録する場合もGメールを使うようにしています。
それ以外で、利用頻度が比較的高いサービスや安心できるサイトでは①のメールアドレスを使います。普段はこの①しか見ません。なので、他のアドレスに迷惑メールが着ようが、広告メールが着ようが、ぜーんぜん気になりません(笑)
グーグルのメールアドレスは無料だし、簡単に作れるので、是非複数のメールアドレスを持っておくことをおすすめします。
作り方はむちゃくちゃ簡単なので、本当はあまり説明はいらないのですが、以下でグーグルメールを新たに作る方法をご紹介していきたいと思います。
グーグルのメールアドレスの作り方|パソコン編
パソコン(PC)の場合、氏名・性別・生年月日だけで、メールアドレスが作れます。もちろん、無料(タダ)です。
メールアドレスを作るだけなら、電話番号とか住所とかの個人情報は必要ないです!やっぱりグーグルさん、すごいですね!作り方も超かんたんです。
メールアドレスの作り方の大きな流れはこんな感じです。
(ステップ1)好きなメールアドレスを作って、パスワードを登録する
(ステップ2)性別と生年月日を登録する
(ステップ3)利用規約に同意する
えっそれだけ?
それだけです^^
とっても簡単なのであまり説明は要らないかもですが、グーグルメール(Gメール)の作り方を画像(スクショ)使って順番に見ておきたいと思います。
メールアドレスの新規作成ページへ
まずは、以下のリンクから「Gmailの新規作成ページ」に移動します。
「Gmailの新規作成ページ」をクリックすると、以下のような画面が開くので、その画面の左側にある「アカウントを作成」、または右上にある「アカウントを作成する」をクリックします。
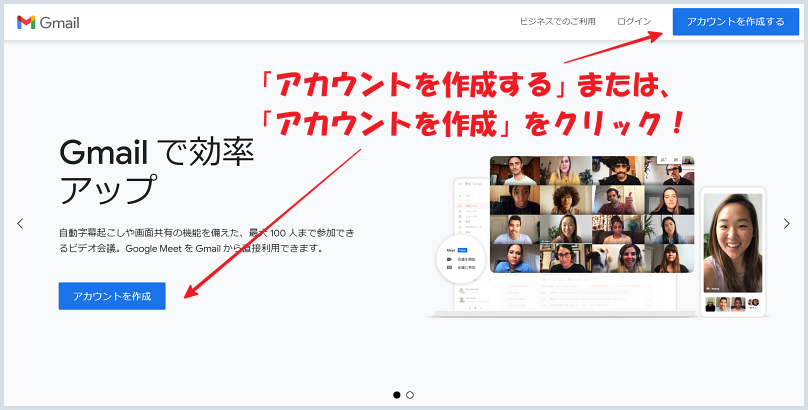
あとは流れにそって、必要な情報を登録して、利用規約に同意するだけ。早い人なら、ここから1分でできちゃうかも^^
(ステップ1)好きなメールアドレスを作ってパスワードを登録する
「アカウントを作成」もしくは「「アカウントを作成する」をクリックすると出てくる最初の画面がこちら☟です。ここで、名前、メールアドレス、パスワードの登録します。
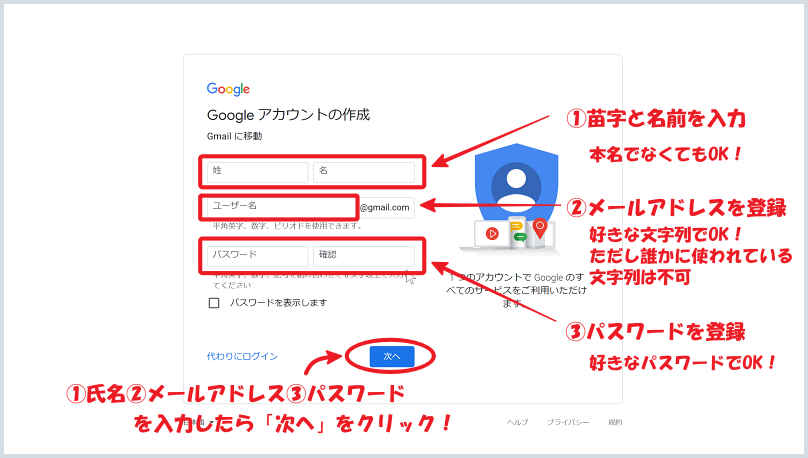
① 氏名(姓と名)を登録します
本名でなくてもOKです。アカウント情報などでの氏名の表示は、苗字(姓)→名前(名)の順番になります。日本語と同じ順番で表示されるという理解でOKです。
なので、会社名などの場合、例えば〇〇株式会社なら、姓の欄に〇〇、名の欄に株式会社と入力すればOKです。が、グーグルは、親しみを込めて、時々ファーストネーム(名)を使って通知してきたりするのが悩ましいところかも。最初のメールがそうです。この例だと「株式会社さんのメールアドレスは…です」という感じになります。通知はほとんどないので、気にせず日本語通りの順番で登録するのがおすすめです。
名前は後で変更できるので、あまり悩まないでくださいね。サクサク行くのが疲れないコツです♪
② 好きなユーザー名(メールアドレス)を登録します
Gmailはユーザー名がメールアドレスになります。自分の好きなユーザー名を考えて登録します。ただし、既に誰かが登録して使っているアドレスは登録できません。
例えばユーザー名をflowerで登録すれば、メールアドレスはflower@gmail.com になります。
使える文字は、半角英字、数字、ピリオド(.)のみです。文字数は6文字以上、30文字以内です。
文字数制限などの条件を満たしていなかったり、誰かが使用済みだったりすると、こんな感じでエラーメッセージが出ます。その場合は、数字を加えたり、違う文字列を作り直しましょう。

ここで悩むと時間がかかります(笑)。
ここであまり悩まないのがコツです。特に複数のメールアドレスを作る場合には、意味のある英語や数字を使ったアドレスである必要はないです。メインで使うわけではないので。
あまり悩まないようにしましょう。
③ パスワードを登録します
パスワードの条件は、8文字以上、英数字と記号の組み合わせ、です。
ただし、同じ文字が続くような簡単なパスワードだと、こんな感じでエラーが出ます。

氏名、ユーザー名(メールアドレス)、パスワードの入力が終わったら、画面下の「次へ」をクリックします。
(ステップ2)性別と生年月日を登録する
次の画面がこちら☟。この画面で性別と生年月日を登録します。
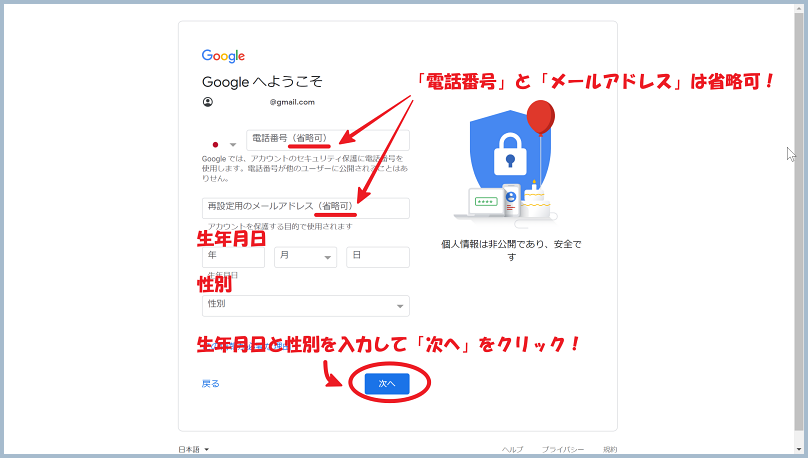
電話番号、メールアドレスなど連絡用の情報を入力する欄もありますが、省略可なので、入力しなくても無料のメールアドレスを取得できます。
生年月日と性別だけ入力しましょう。
本当の生年月日・性別でなくても大丈夫です。ただし、アドレスやパスワードを忘れた時に生年月日を求められることがあります。よく使う可能性があるメールアドレスを作る場合には覚えやすいものにしておいた方がいいですね。
生年月日と性別の入力が終わったら「次へ」をクリックします。
(ステップ3)利用規約に同意する
プライバシーポリシーと利用規約の同意を求める画面☟に切り替わります。
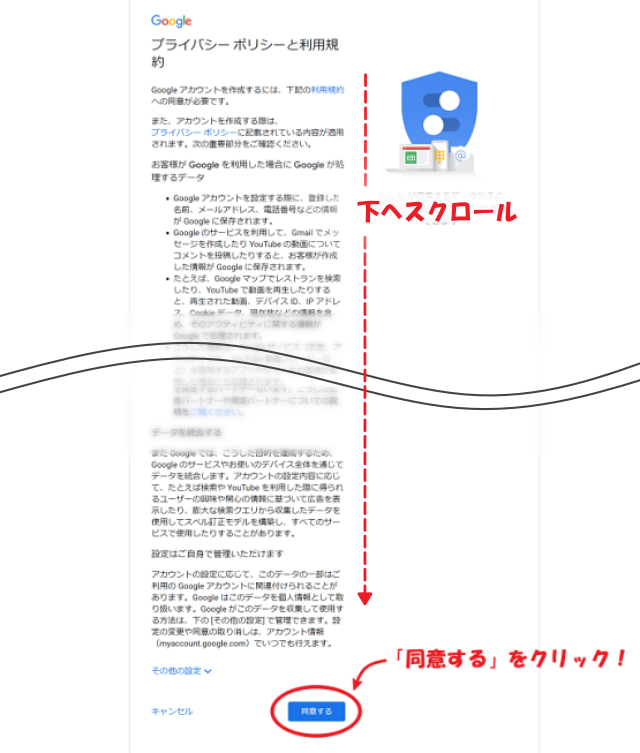
少し縦長の画面なので、一番下までスクロールして最後にある「同意する」をクリックします。
これだけです!
ようこそ、〇〇さんという画面が表示されます。Googleのアカウントが作成されて、無料メールが使えるようになりました。
右上の9個の点の印をクリックして「Gmail」を選ぶとメールボックスが開きます。
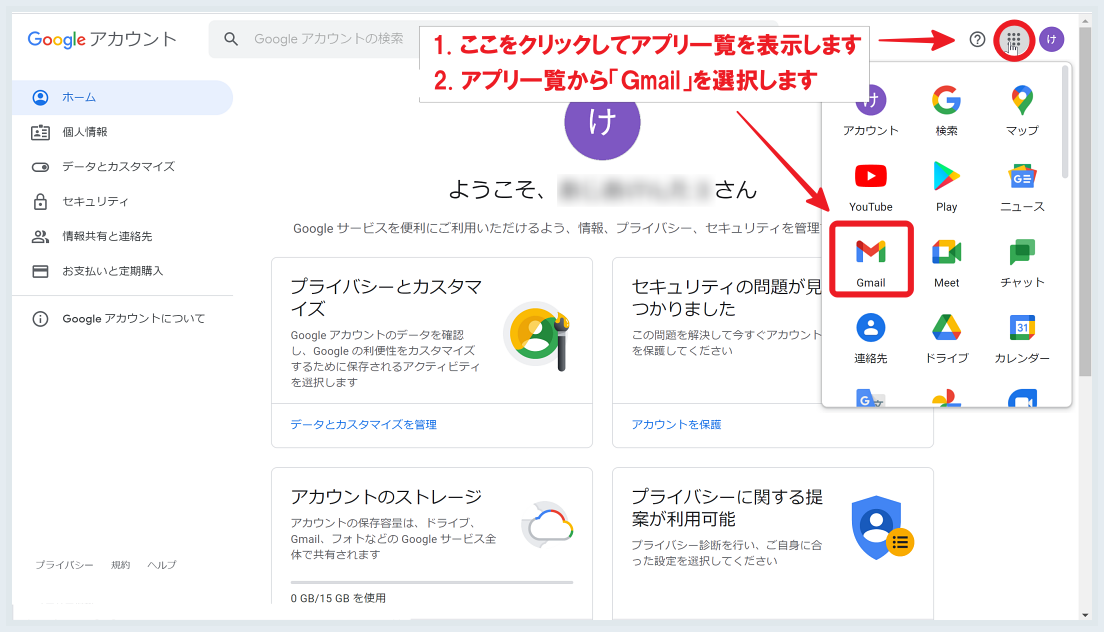
メールボックスはこんな感じですね。名前やアイコンは簡単に変えられます。
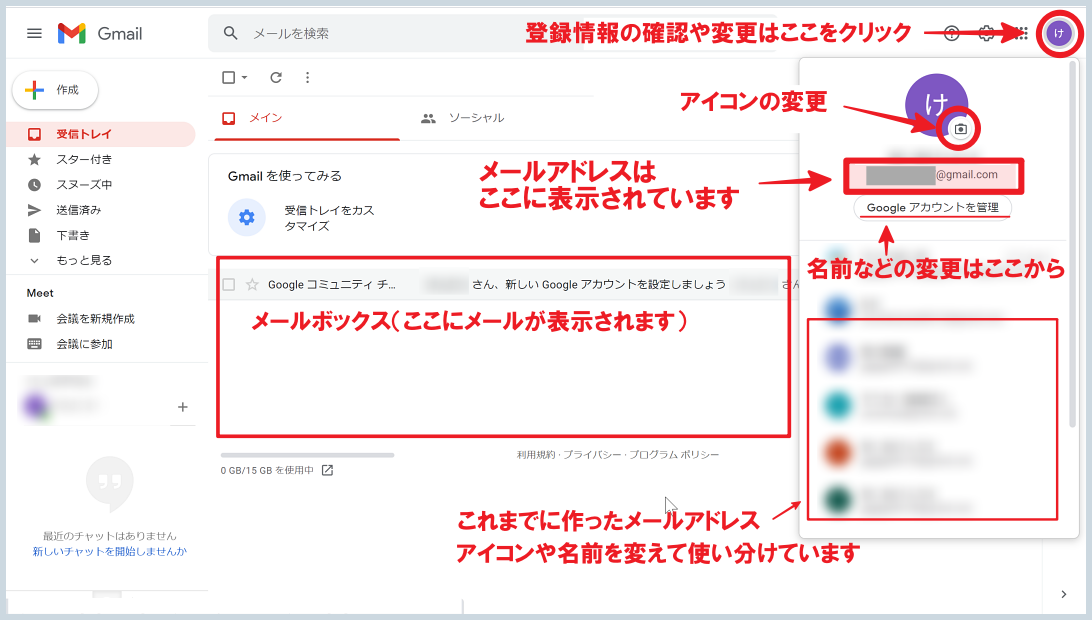
とりあえずアイコンを変更してみました。かんたんですよ。
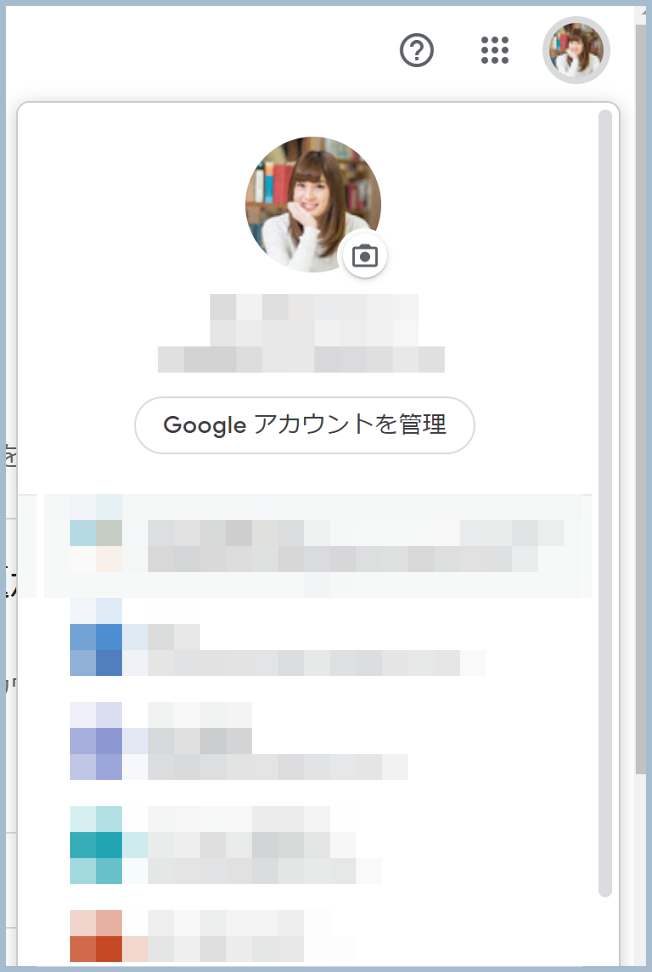
メールアドレスを作るだけなら3分も要らないかも。ユーザー名(メールアドレス)で悩まなければ😉
グーグルのGメールアドレスの作り方|スマホ編
スマホでGメールを作る場合、①電話番号の入力が必要な登録画面と②電話番号の入力が不要な登録画面、2種類の登録画面があります。
電話番号が必要な登録画面(スマホ)
まずは、電話番号が必要な方からご説明しますが、電話番号が要らない方が楽なので、おすすめです。電話番号が不要な登録方法はこちら(クリックすると該当箇所へジャンプします)。
はじめに以下のGmail(グーグルのメール)の新規作成ページ(リンク先)をクリックします。
登録ページが開くので「ログイン」をタップします。
青いボタン「Gmailを利用する」をタップするとアプリの取得ページが開くので「ログイン」をタップしましょう!もちろん、アプリを取得して登録を進めてもいいんですが、ちょっと気持ち悪いので、ここでは「ログイン」がおすすめです。
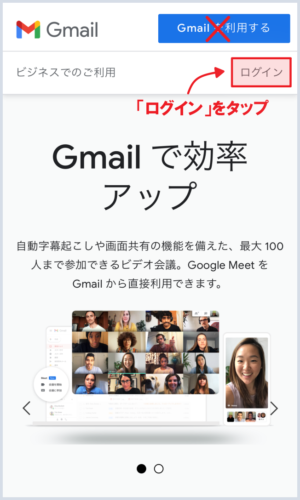
ログイン画面が開きますが、まだアカウント(メールアドレス)を作っていないので、ログインできません。「アカウントを作成」をタップして、さらに「自分用」をタップします。
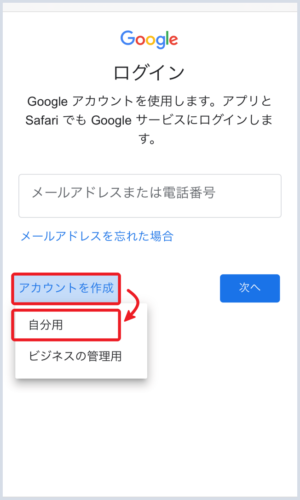
アカウントの作成画面が開きます。まずは氏名を入力します。氏名は本名である必要はありません。
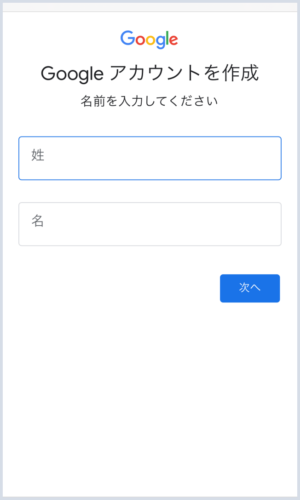
Gmailアドレスの選択画面が開きます。グーグルがおすすめするアドレスが2つと「自分でGmailアドレスを作成」という選択が表示されます。
自分の好きなアドレスを作りたい場合は、「自分でGmailアドレスを作成」にチェックを入れると、その下にアドレスを入力できるボックスが表示されます。ここに好きなアドレスを入力して「次へ」をタップします。
使える文字は、半角英字、数字、ピリオド(.)のみです。文字数は6文字以上、30文字以内です。先に誰かが登録して使っているアドレスは登録できません。
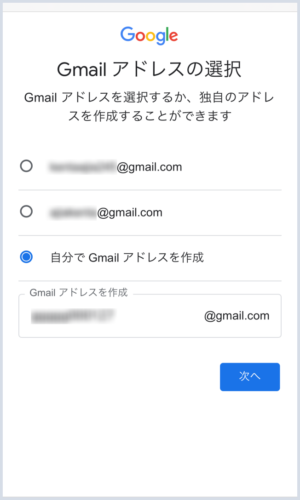
次にパスワードを登録します。パスワードも自分の好きなものを設定できます。条件は、8文字以上、英数字と記号の組み合わせ、です。
パスポートを入力したら「次へ」をタップします。
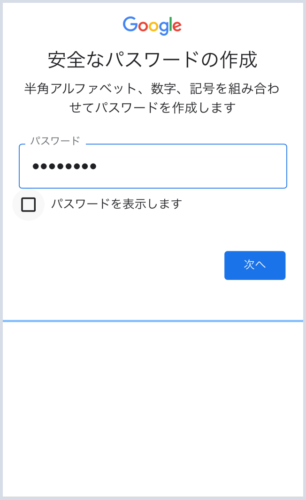
ロボットによる操作(自動操作)でないことを確認するという趣旨で、電話番号の入力が求められます。
ここで入力する電話番号は、確認コードを受け取るため(自動操作によるものでないことを確認するため)のものなので、自動的に登録されるものではありません。なので、複数のメールアドレスを作る場合(2度目、3度目)でも、同じ電話番号を使うことができます。
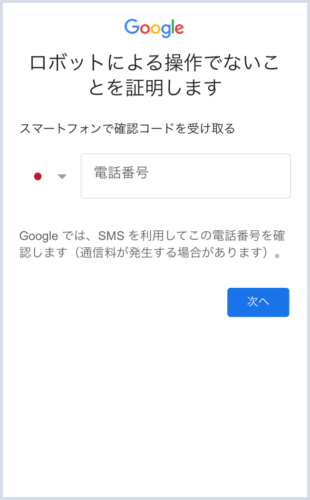
電話番号を入力して「次へ」をタップすると、確認コードの入力画面に切り替わります。
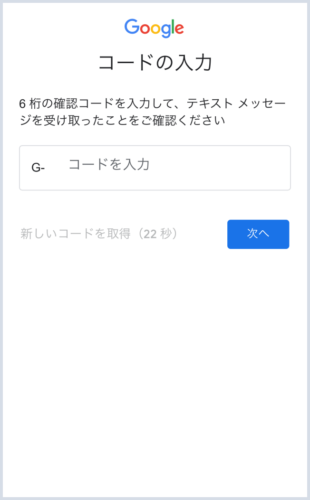
すぐに登録した電話番号にグーグルからショートメール(SMS)で確認コードが届きます。ショートメール(SMS)はこんな感じです。この番号を上のコード入力画面に入力します。
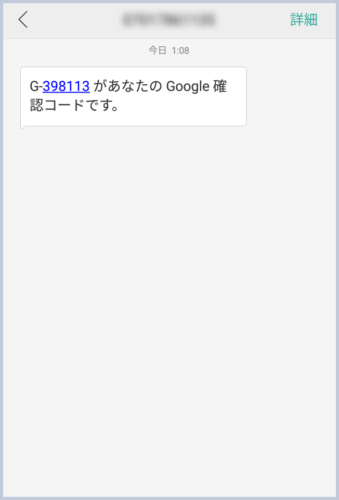
確認コードを入力すると電話番号の追加する画面に切り替わります。ここで入力する電話番号はメールアドレスと紐づくものです。電話番号を追加しなくても、メールアドレスは取得できますし、あとでも登録できるので、ここでは一番下の左側にある「スキップ」をタップして先へ進みます。

プライバシーポリシーと利用規約の同意画面です。一番下までスクロールして「同意する」をタップします。

これで完了です。新しいGmailアドレスが取得できました。簡単です♪
もちろん無料です。
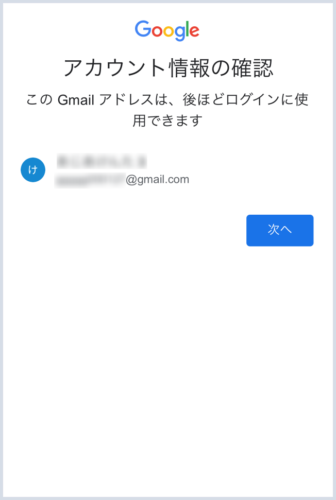
次へをタップするとGmailアプリの入手画面へのリンクが表示されます。アプリを入手してもいいと思いますが、またまた先へ進めます(笑)。ここでは、大きなボタンを無視して、下にちっちゃく書いてある「興味がありあせん」をタップします。
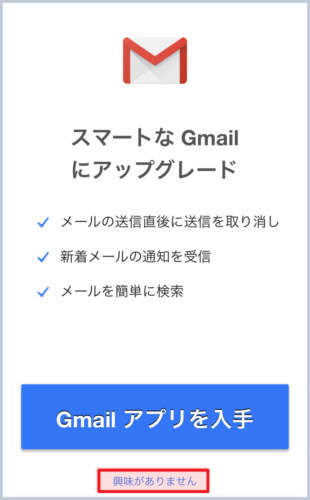
すると、メールボックスの受信トレイが表示されます。最初のメール(設定完了のメール)が届いていますので、確認してみましょう。
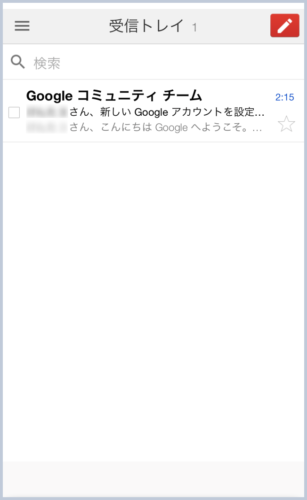
とっても簡単なんですが、電話番号を登録して、SMSで確認コードを受領して、それを入力するのが、パソコンの時よりひと手間多い…と思ったら、電話番号なしでも登録できる画面がありました。
電話番号が不要な登録画面(スマホ)
スマホでも電話番号の入力なしにメールアドレスを取得できる方法です。
以下のリンクからスタートすると、電話番号の入力は不要です。
こちらの登録画面はこんな感じです。一画面に必要事項が全部入っているので、スッキリです。
名前、メールアドレス(ユーザー名と同じ)、パスワード、生年月日を入力して、性別を選択して、「次へ」をタップして、終わりです^^
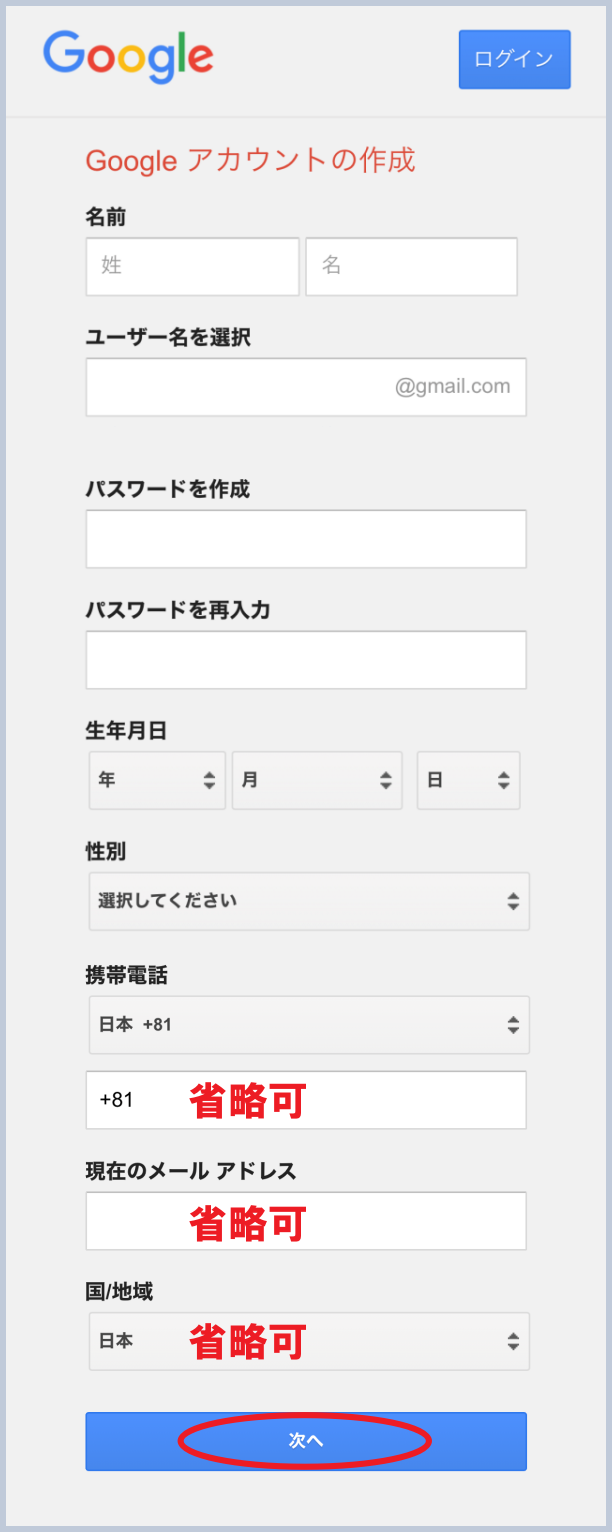
携帯番号、メールアドレス、国の入力欄もありますが、必須項目ではないので省略可能です。試しに何も入力しないで「次へ」をタップしてみてください。入力必須項目とそれ以外がわかります。
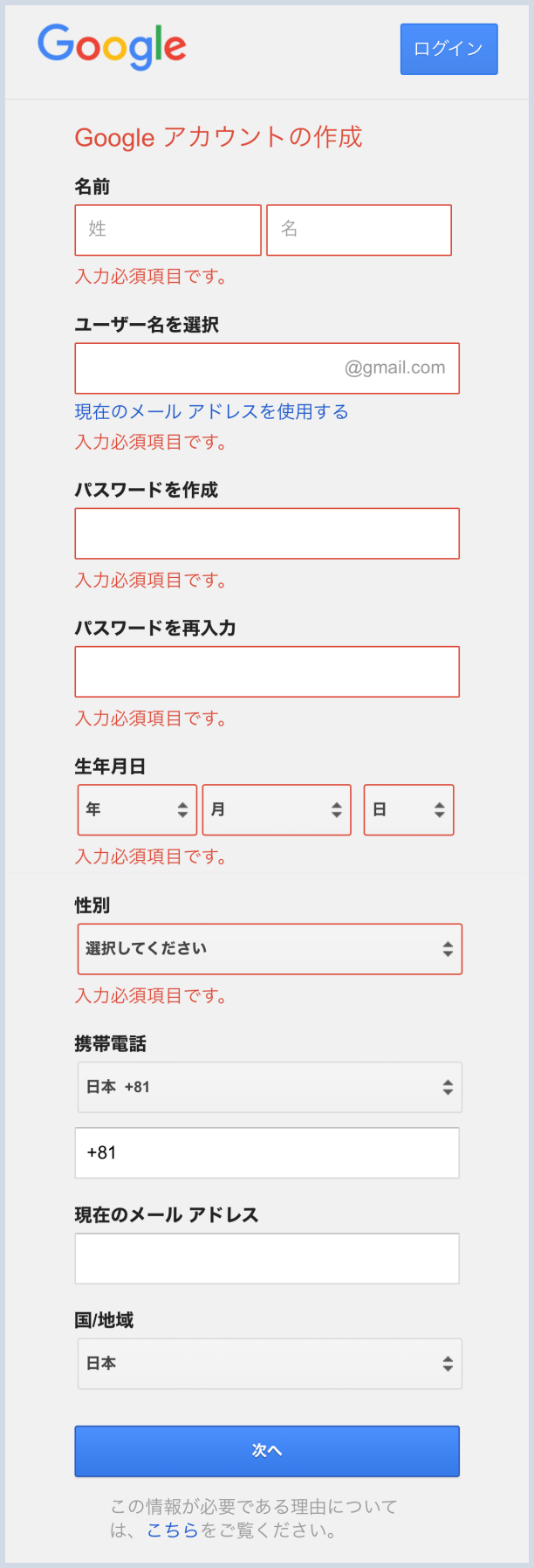
ということで、必須項目だけ入力したら「次へ」をタップします。
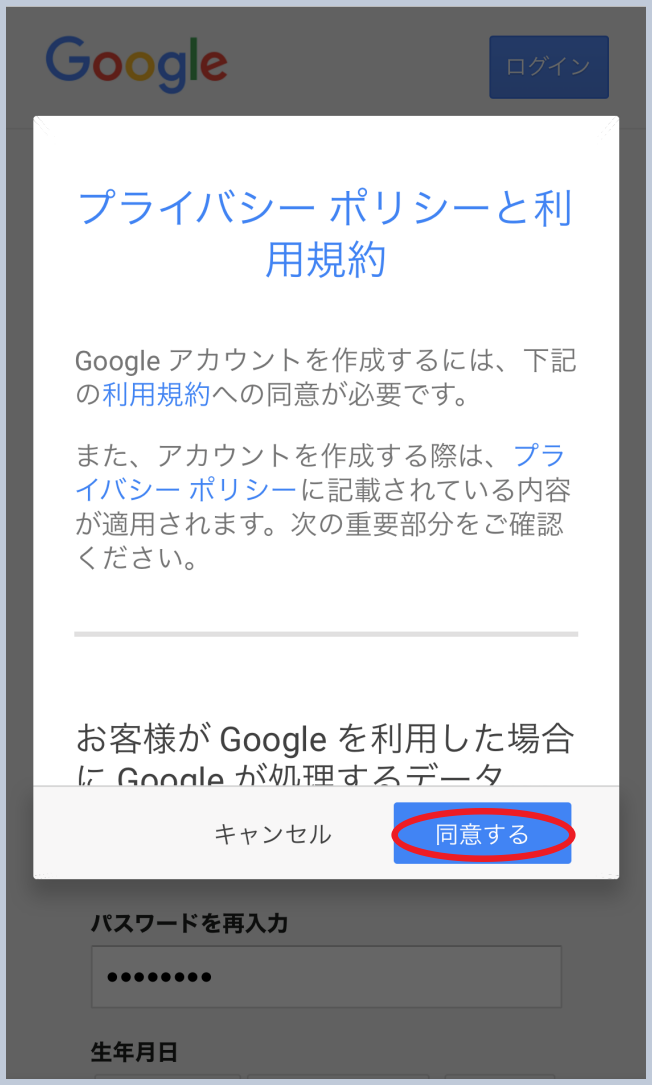
利用規約の同意画面のポップアップが表示されるので、一番したの「同意する)をタップします。
これで完了です!
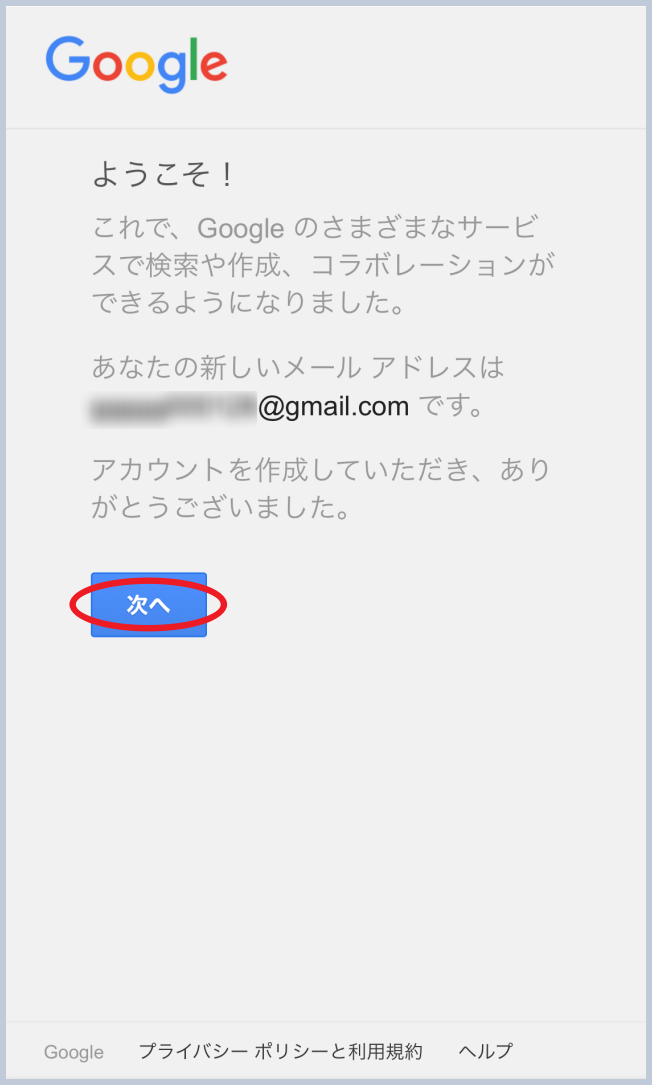
次へをタップするとアプリの入手画面が表示されます。
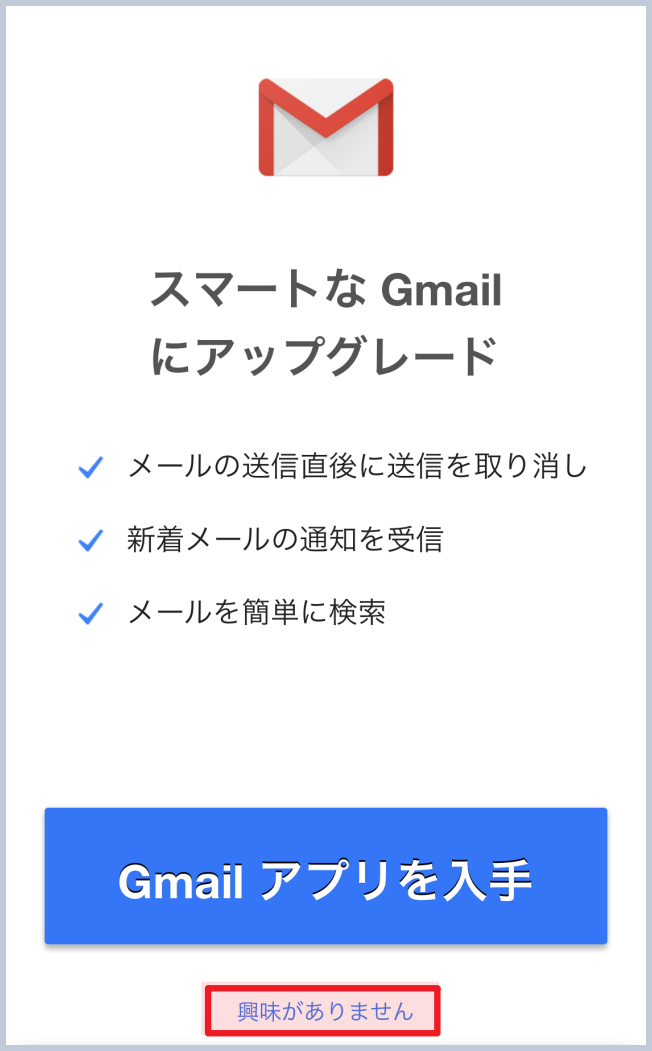
一番下の「興味がありません」をタップすると、Gmailの受信トレイが表示されます。
ちなみに、Gmailアプリは普通に便利なので、ここでなくても、Gmailアプリはダウンロードしたほうがいいと思います。
こんな感じでグーグルのメールアドレスはすっごく簡単に作れます。何個かアドレスを持っておいて使い分けると、サイトやアプリ、懸賞やキャンペーンに気軽に登録できて、結構便利です。
複数のメールアドレスをどんどん作る方法
最後に複数のメールアドレスを作る方法を見ておきましょう。どんどんと言っても使い分けに必要な範囲なので5個くらいだと思いますけどw
グーグルのメールアドレスは個人情報を入力しないでも作れるので、簡単に複数のアドレスを作ることができます。
パソコンの場合
以下のリンクから「アカウントの作成」をクリックしてアドレスの作成を進めてください。
スマホの場合
以下のリンクから必要事項を入力して、アドレスの作成を進めてください。
ネットのサービスを利用するには、会員登録時にメールアドレスが必要になることがほとんどです。お得なキャンペーンに応募したい!そういう時にもメールアドレスが求められたりします。
でも、いつも使っているメールアドレスを良く知らないサイトに登録するのはちょっと心配…。一度登録したら広告メールがバンバン届いたり、知らないところからメールが着たり…
そんな時に、メインのメールアドレス以外に、サブのアドレスを持っているといろいろ便利です。こういうアドレスを、ネットでは、サブアカウント(サブ垢)とか捨てアカウント(捨て垢)とか言います。
あえて普段使わないメールアドレスを作って、お得情報をどんどんゲットしちゃいましょう!



